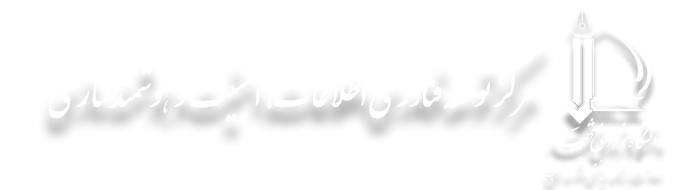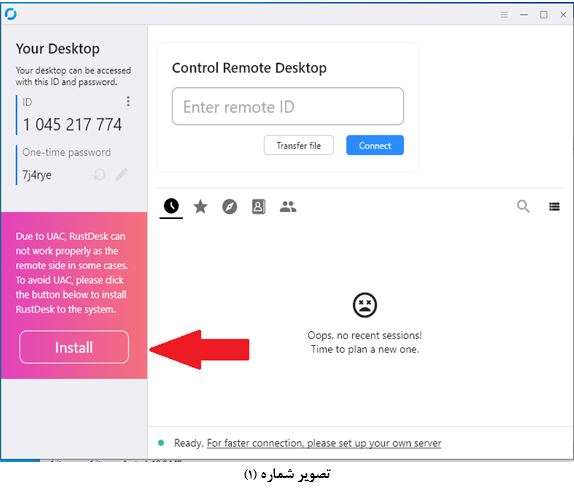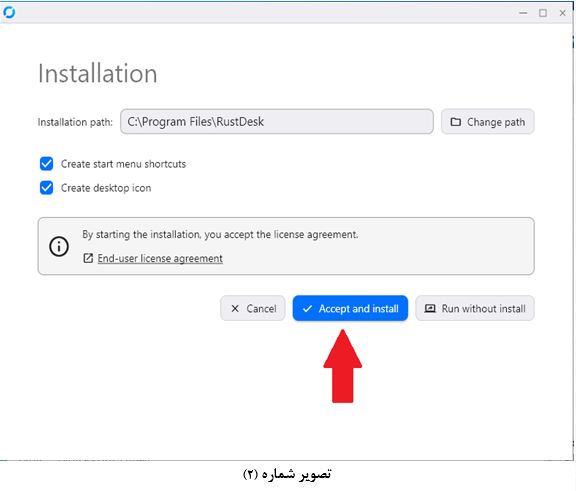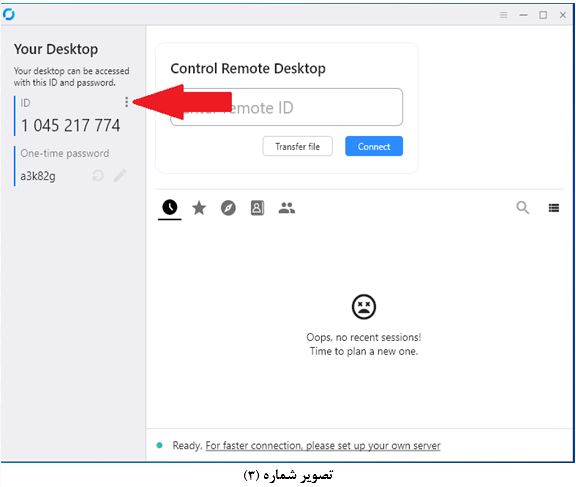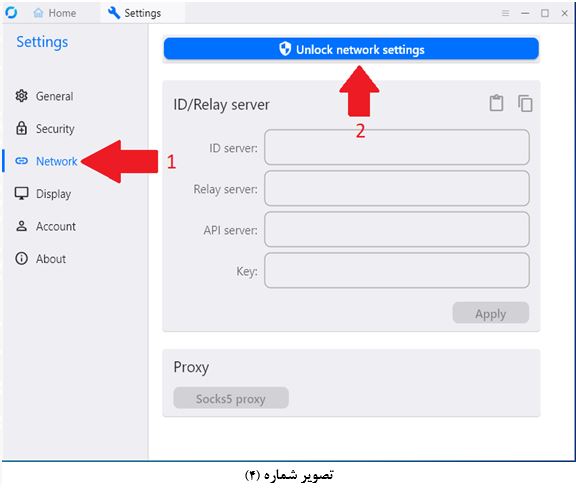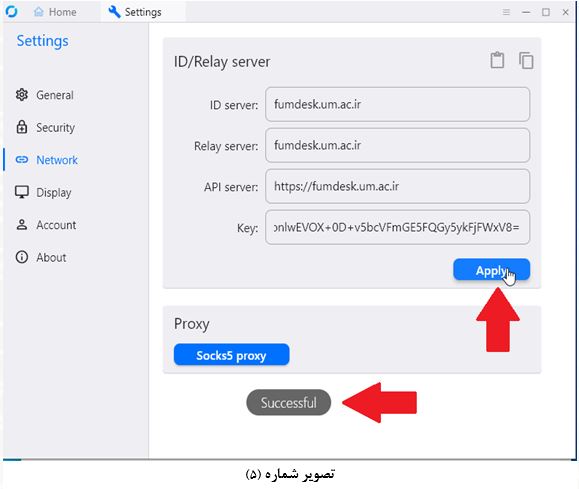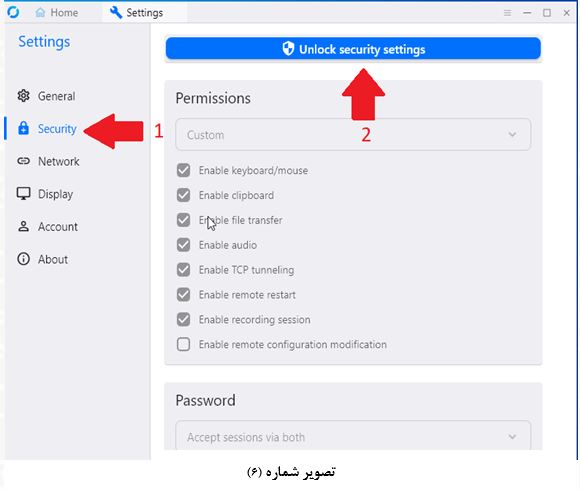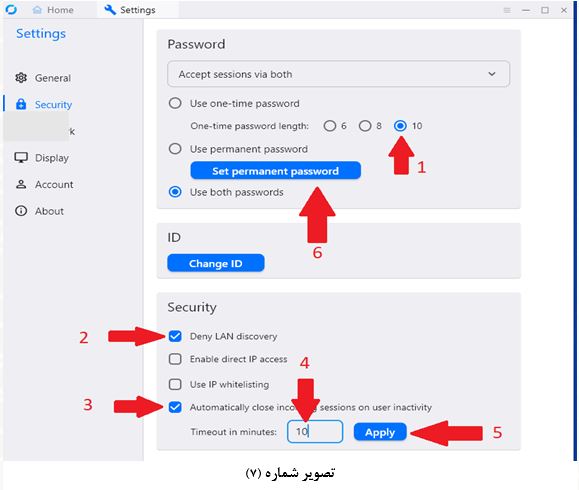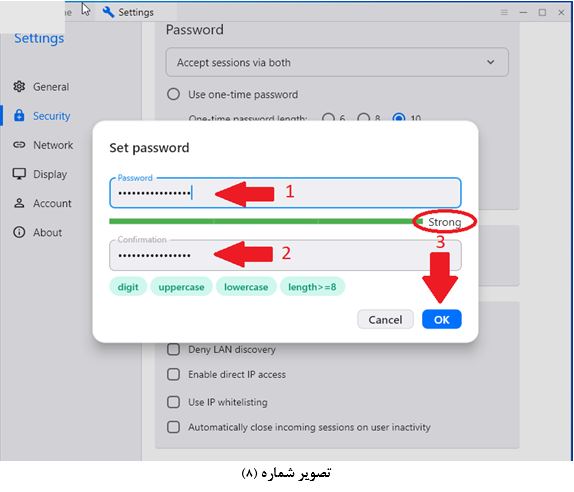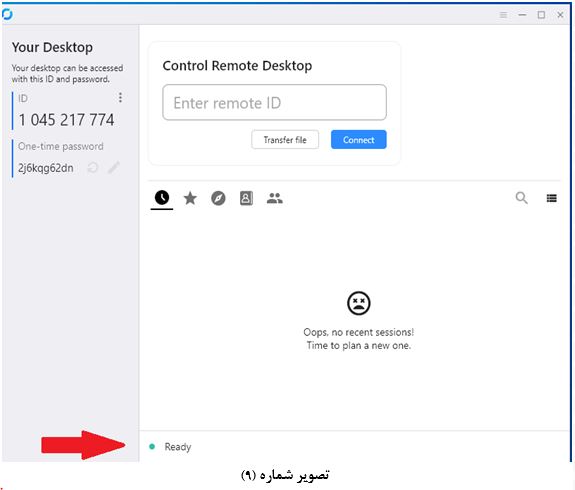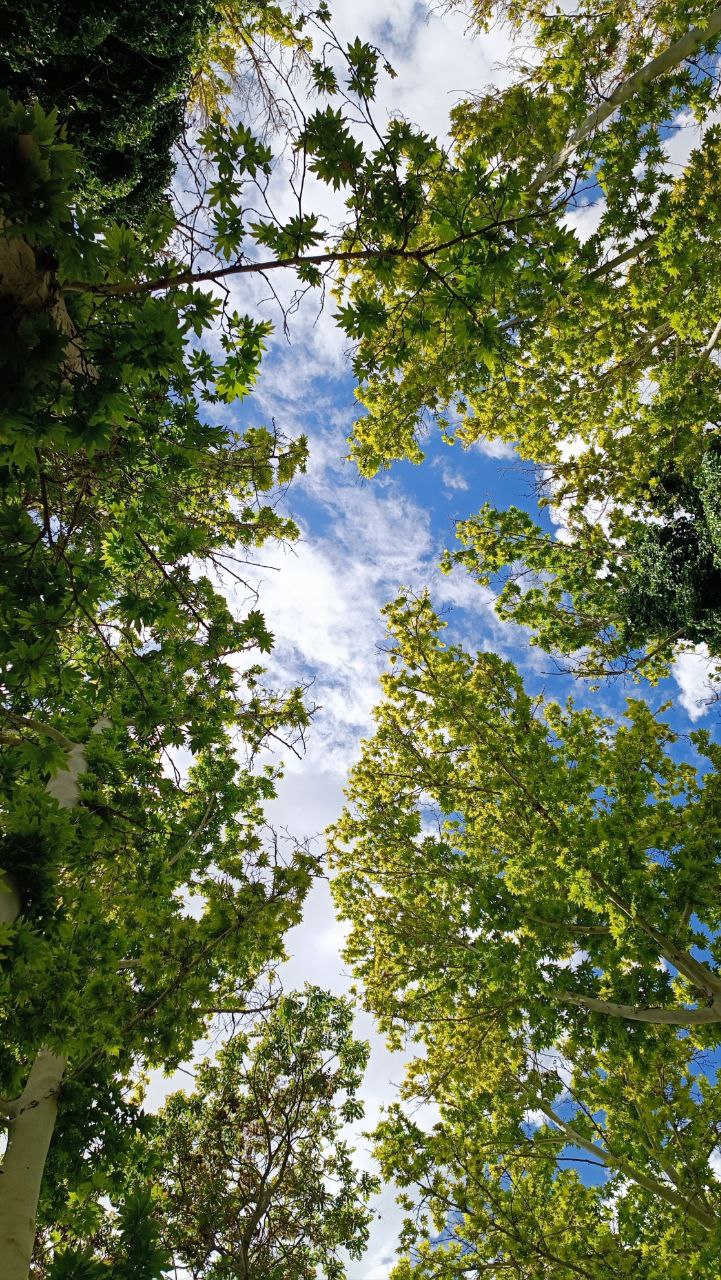پرسش و پاسخ اینترنت و شبکه
حجم ترافیکی ماهیانه استفاده از اینترنت برای کاربران دانشگاه بصورت زیر است:
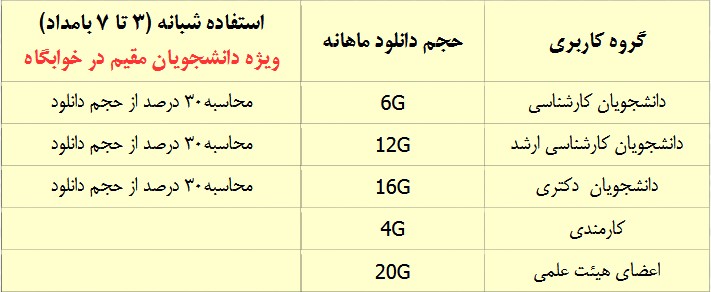
حجم ترافیکی در ابتدای هر ماه شمسی برای هر کاربر مطابق جدول بالا در نظرگرفته میشود.در صورت اتمام حجم دانلود ماهانه و نیازبه حجم بیشتر، امکان خرید شارژ به میزان یک گیگابایت از طریق پورتال پویا، منوی فناوری اطلاعات / مدیریت شناسه ها، گزینه خرید شارژ اینترنت وجود دارد. شارژ خریداری شده و یا شارژ استفاده نشده به ماه بعد منتقل نمیشود.
موارد قابل توجه
- با توجه به محدود بودن پهنای باند اینترنت دانشگاه ⟮حدود 900Mbps⟯ برای استفاده بهینه و جلوگیری از اخلال در کارهای ضروری خود و دیگران لطفا دانلودهای غیرضرور یا حجیم را در ساعات کم باری اینترنت انجام دهید.
- گراف مصرف پهنای باند اینترنت دانشگاه را می توانید از صفحه اول سایت مرکز فاوای دانشگاه مشاهده کنید.
- با توجه به محدودیت زیاد در منابع شبکه بیسیم برای استفاده عادلانه سایر کاربران توصیه می شود برای دانلودهای حجیم حتما از شبکه کابل استفاده کنید. برای این منظور می توانید از سایت دانشکده ها / سایت مرکزی استفاده کنید.
- در صورتیکه ورود به اینترنت ناموفق بود و پیغام "Sorry, user′s concurrent authentication is over limit" نمایش داده شد از طریق پورتال پویا بخش فناوری اطلاعات منوی "خروج از اینترنت" نسبت به قطع سایر ارتباطات اقدام فرمائید.
- کاربران برای مشاهده وب سایت دانشگاه و یا استفاده از دیگر سامانه های دانشگاه نیازی به اتصال به هات اسپات ندارند.
- تعداد دستگاه مجاز جهت اتصال همزمان به اینترنت برای شناسه های دانشجویی یک دستگاه میباشد.
- تعداد دستگاه مجاز جهت اتصال همزمان به اینترنت برای شناسه های کارمندی و هیئت علمی دو دستگاه میباشد.
- مدت زمان فعال بودن اتصال برقرارشده بدون انجام هیچ فعالیتی 10 دقیقه می باشد و با اتمام این زمان، خروج خودکار از شبکه و نمایش مجدد صفحه لاگین هات اسپات صورت می پذیرد.
- در رایانه های عمومی به هیچ وجه رمز عبور خود را ذخیره نکنید (پیام ذخیره توسط مرورگر را تائید نکنید).
- جهت تغییر رمز اینترنت با ورود به پورتال پویا ازمنوی فناوری اطلاعات / مدیریت شناسه ها، گزینه تغییر رمزعبوراینترنت را انتخاب نمائید.
جهت اتصال راه دور به کامپیوترهای دانشگاه باید از نرم افزار RustDesk استفاده شود.
مرحله اول: دانلود نرمافزار
متناسب با نسخه سیستم عامل خود می توانید برنامه RustDesk را از یکی از این دو مسیر دانلود کنید که اولویت با مسیر اول می باشد:
تذکر: اکیدا توصیه میشود برنامه را از سایت دیگری دانلود نکنید.
۱) دانلود از سایت رسمی RustDesk به آدرس:
https://github.com/rustdesk/rustdesk/releases
2) دانلود از سایت http://ict.um.ac.ir منوی راهنماها، زیرمنوی شبکه و زیرساخت گزینه راهنمای اتصال راه دور با کامپیوترهای دانشگاه دانلود کنید:
در صورت نیاز برای دریافت راهنمایی در خصوص دانلود و نصب برنامه با مسئول بخش رایانه دانشکده/مدیریت خود تماس بگیرید.
مرحله دوم: نصب و پیکربندی برنامه
روی فایل اجرایی دانلود شده کلیک کرده و مراحل را مطابق تصاویر زیر تکمیل کنید:
در مرحله بعد مقادیر فیلدها را به این صورت تکمیل کنید:
ID Server: fumdesk.um.ac.ir
Relay Server: fumdesk.um.ac.ir
API Server: https://fumdesk.um.ac.ir
Key : lAlrlFHonlwEVOX+0D+v5bcVFmGE5FQGy5ykFjFWxV8=
در مرحله بعد باید رمز عبوری انتخاب کنید که بتوانید از راه دور به این کامپیوتر متصل شوید.
رمز عبور انتخاب شده باید حداقل شامل یک حرف انگلیسی بزرگ، حرف انگلیسی کوچک و عدد باشد. طول آن باید حداقل 8 کاراکتر باشد. البته توصیه میشود طول کلمه عبور انتخاب شده بیش از 12 کاراکتر باشد.
تذکر۱: این مرز عبور را تحت هیچ شرایطی در اختیار دیگران قرار ندهید. در صورتی که دیگران از رمز عبور شما مطلع باشند میتوانند بدون اجازه از راه دور به کامپیوتر شما متصل شوند.
تذکر۲: دقت فرمائید عبارت Strong و نوار سبزرنگ تکمیل شده نمایش داده شود. در غیر اینصورت امکان حدس زدن رمز عبوربه آسانی وجود دارد.
در مرحله بعد دقت فرمائید کلمه Ready بعد از دکمه سبزرنگ و بدون هیچ عبارت دیگری بعد از آن نمایش داده شود.
در صورتی که درخواست پشتیبانی داشتید یا قصد داشتید از بیرون دانشگاه یه کامپیوتر خود متصل شوید باید همین مراحل را روی کامپیوتر طرف مقابل نیز انجام دهید.
تذکر مهم: در صورتی روی گزینه Accept کلیک کنید که درخواست پشتیبانی فنی داده اید، با پشتیبان فنی تماس بگیرید و تائیدیه اطلاعات نام و کد کاربری که در بالای تصویر شماره (۱۰) مشاهده میکنید را از پشتیبان دریافت کرده و سپس روی گزینه Accept کلیک کنید.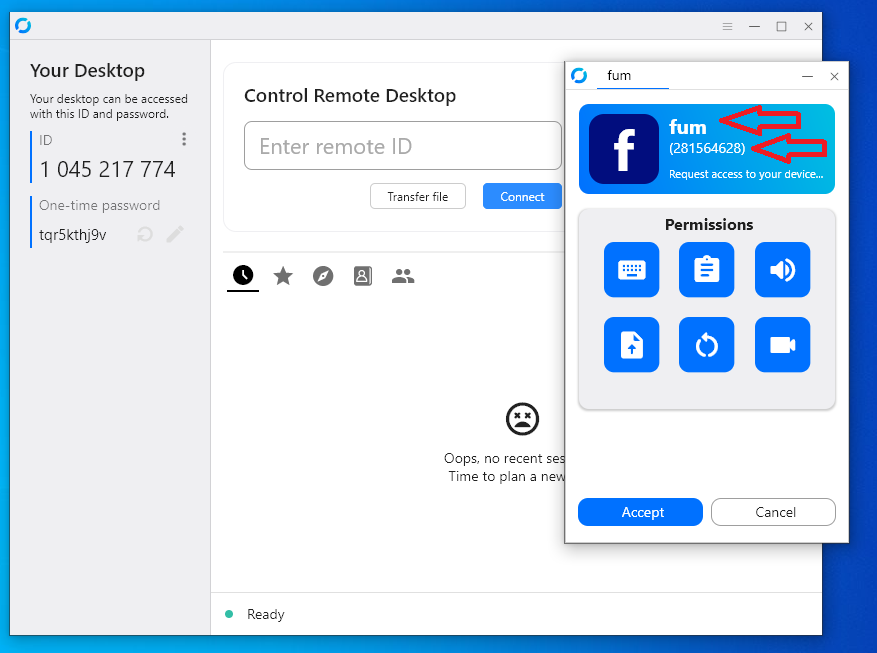
دریافت فایل راهنما: