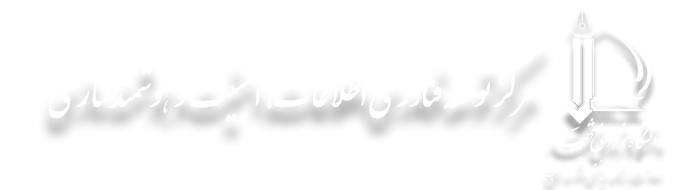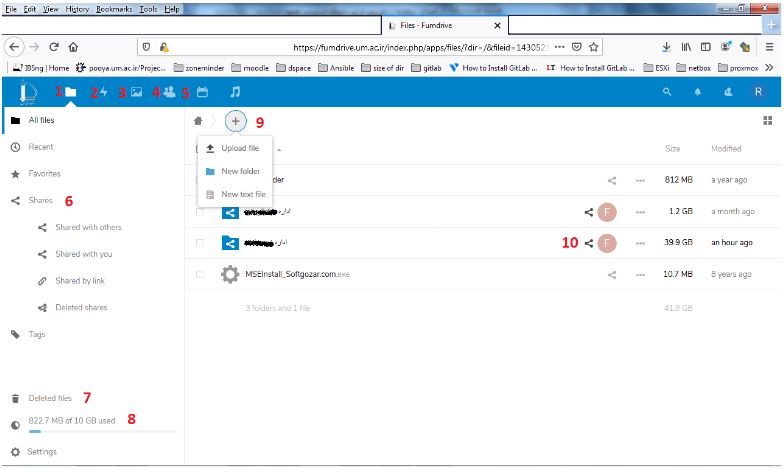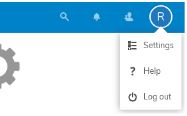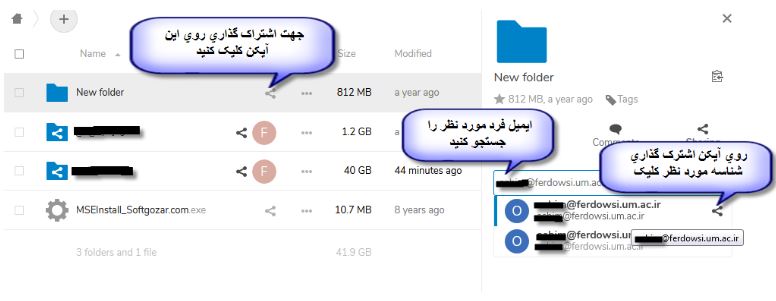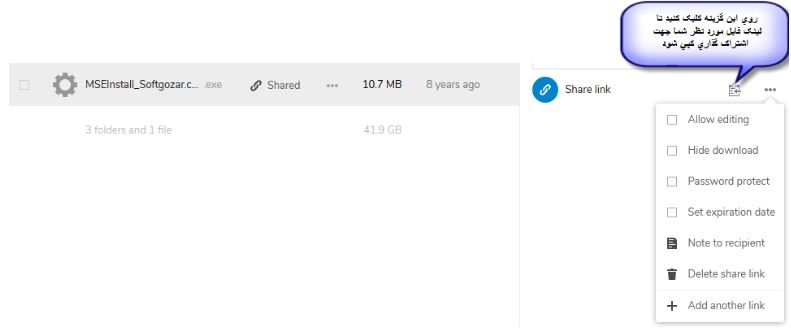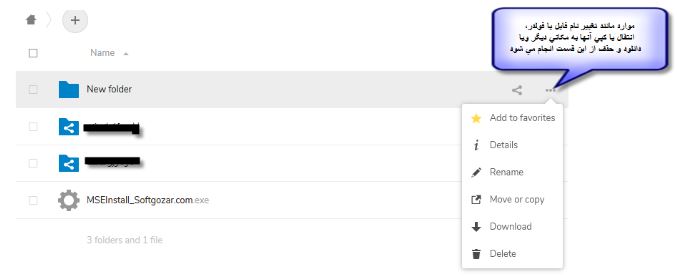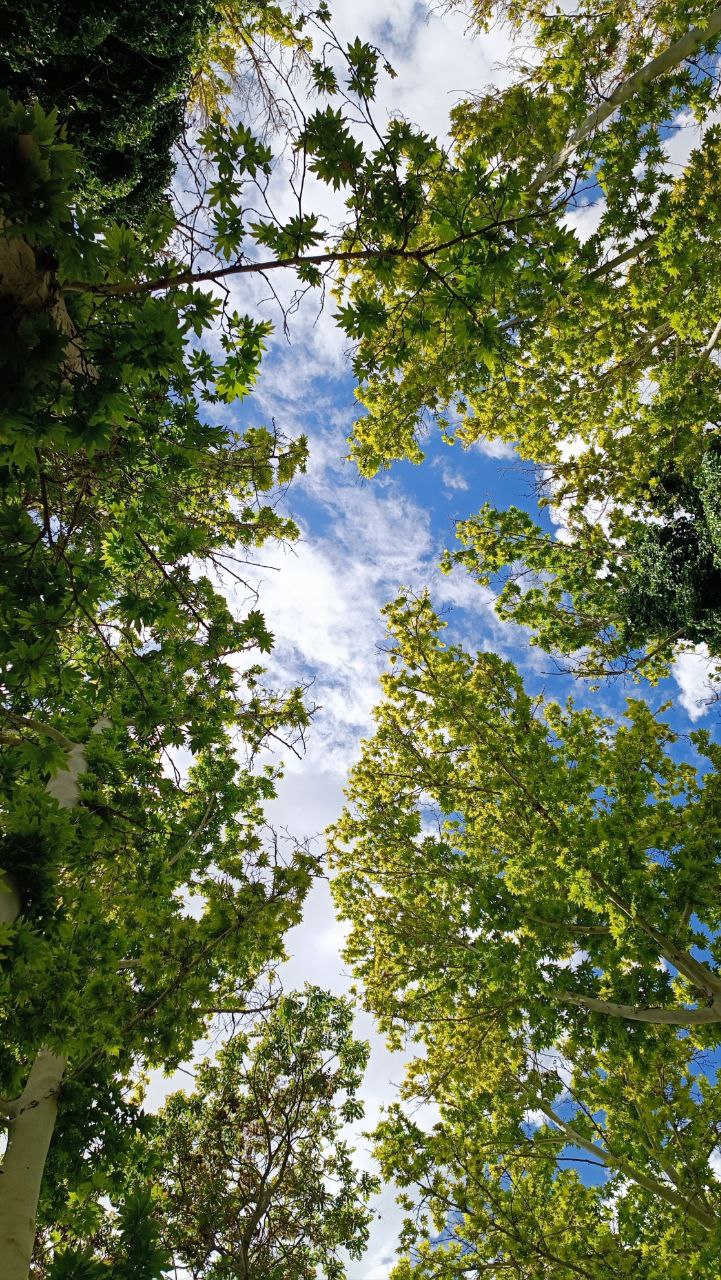مقدمه
سرویس جدید درایو دانشگاه تحت وب است. این سرویس هم نسخه نرم افزار تحت ویندوز و دسکتاپ دارد و هم از طریق وب و مرورگرها قایل استفاده است.
- سرویس درایو از طریق اینترفیس وب
توضیحاتی که در این راهنما بیان شده است بر مبنای استفاده از این سرویس تحت وب می باشد. همچنین در حال حاضر این سرویس فقط برای استادان و کارمندان دانشگاه فردوسی فعال شده است و دانشجویان امکان استفاده از این سرویس را ندارند.
برای ورود به این سیستم از نام کاربری و رمز عبور سرویس پست الکترونیک خود باید استفاده نمایید. در قسمت نام کاربری، میتوانید شناسه را هم بصورت کامل و مانند این آدرس ایمیل توسط spambots حفاظت می شود. برای دیدن شما نیاز به جاوا اسکریپت دارید و هم تنها قسمت username را تایپ نمایید و پس از وارد کردن پسورد با فشردن دکمه "ورود" به سرویس درایو خود لاگین شوید.
 پس از ورود به سیستم، صفحه ای مشابه شکل زیر مشاهده خواهید کرد.
پس از ورود به سیستم، صفحه ای مشابه شکل زیر مشاهده خواهید کرد.
توضیحات قسمتهایی که با شماره در شکل بالا مشخص شده بصورت زیر است:
|
1 |
شامل تمام فایلها و صفحه اصلی سرویس است |
6 |
فایلهای shared شده توسط شما و یا دیگران و نیز shareهای حذف شد |
|
2 |
Activities فعالیتهایی که شما روی سرویس خود انجام میدهید مانند ایجاد و حذف فایل یا شاخه |
7 |
فایلها و یا شاخه های حذف شده در این قسمت قابل مشاهده است و در صورتی که بخواهید میتوانید موارد حذف شده را بازیابی کنید |
|
3 |
:Galleyگالری تصاویر |
8 |
نمایش میزان حجم فضای درایو شما و میزان استفاده شده آن |
|
4 |
Contacts که می توانید افراد مورد نظر را در این قسمت تعریف نمایید. |
9 |
آپلود فایل/شاخه و یا ایجاد فایل text |
|
5 |
تقویم |
10 |
جهت shared کردن فایل یا شاخه برای افراد مورد نظر |
جهت تنظیمات مشخصات فردی خود و نیز logout از سمت راست بالای صفحه، روی آیکن اول شناسه خود در اینجا R کلیک کنید.
برای اشتراک گذاری فایل یا شاخه مطابق شکل زیر عمل کنید. در این قسمت شما می توانید قابل ویرایش بودن فایل یا فولدر توسط فرد مورد نظر را انتخاب کنید و یا اینکه فرد مورد نظر فقط امکان خواندن داشته باشد و نتواند آنها را ویرایش نماید.
در صورتی که بخواهید فایل یا فولدری را بصورت عمومی shared کنید و همه بتوانند از آن استفاده نمایند، کافی است فایل یا فولدر مورد نظر را انتخاب کرده و سپس روی آیکن share کلیک کرده و از سمت راست گزینه New share link را انتخاب کنید.
برای کپی لینک فایل به اشتراک گذاشته شده، روی آیکنی که در شکل زیر نشان داده شده است ک
لیک کنید.همچنین شما میتوانید برای آن تاریخ انقضا و یا پسورد بگذارید. در این صورت روی سه نقطه که درشکل زیر نشان داده شده است کلیک کنید مواردی که می توانید برای این لینک استفاده نمایید، نمایش داده خواهد شد
برای تغییر نام فایل یا فولدر، دانلود و حذف و یا انتقال و کپی آن ها برروی سه نقطه روبروی هر فایل یا فولدر کلیک کنید و گزینه مورد نظر خود را انتخاب نمایید.
- سرویس درایو از طریق نرم افزار
برای استفاده از سرویس درایو دانشگاه از طریق نرم افزار، ابتدا نرم افزار nextcloud را از لینک https://nextcloud.com/install/#install-clients دانلو کنید و مانند شکلهایی که در ادامه آمده است به ترتیب عمل کنید.
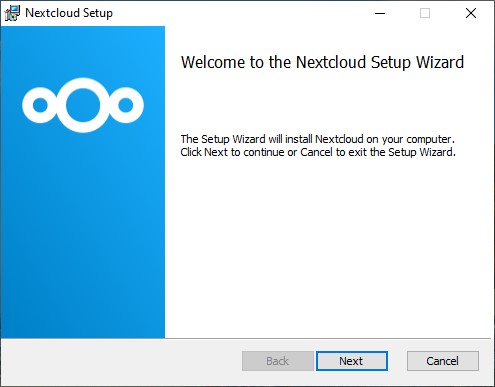
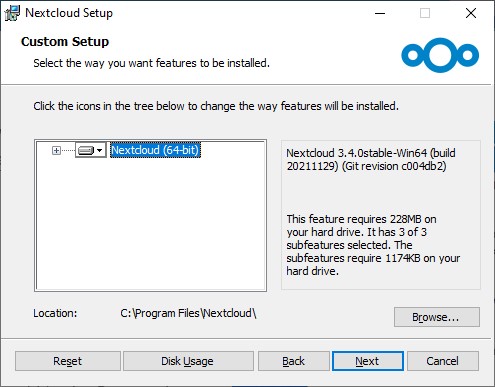
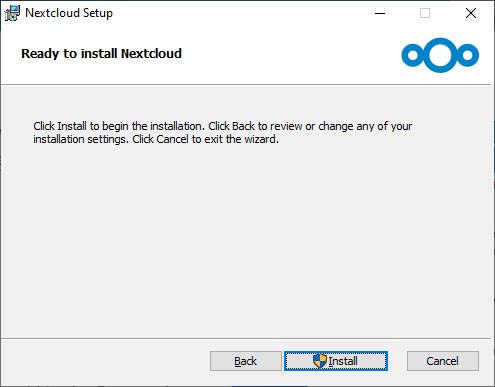
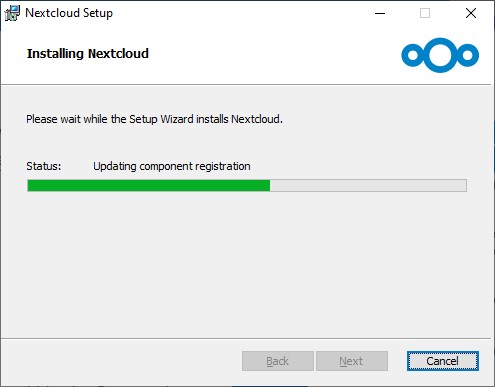
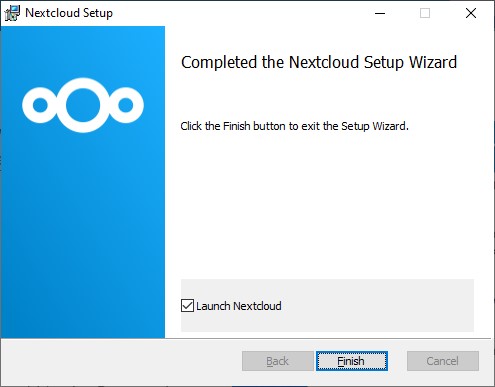
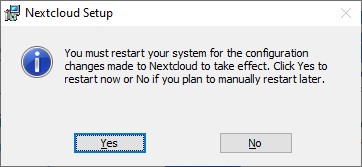
پس از ریستارت سیستم با اجرای نرم افزار Nextcloud، پنجره ای بصورت زیر برای شما باز خواهد شد. روی دکمه Login to your Nextcloud کلیک کنید و در پنجره بعدی مانند شکل، در قسمت Server Address آدرس سرور درایو دانشگاه یعنی https://fumdrive.um.ac.ir را تایپ نمایید.
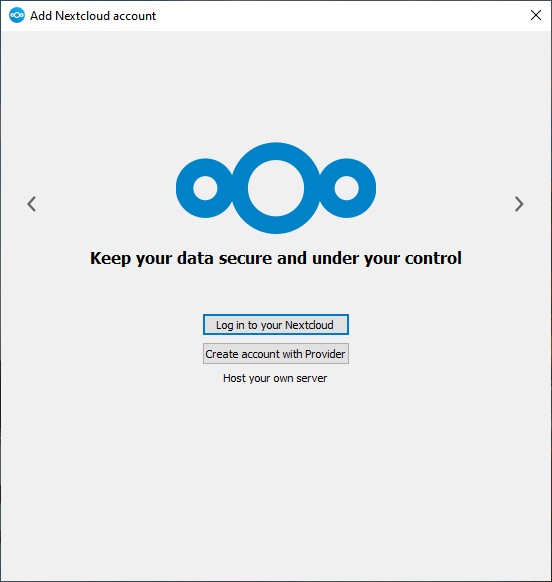
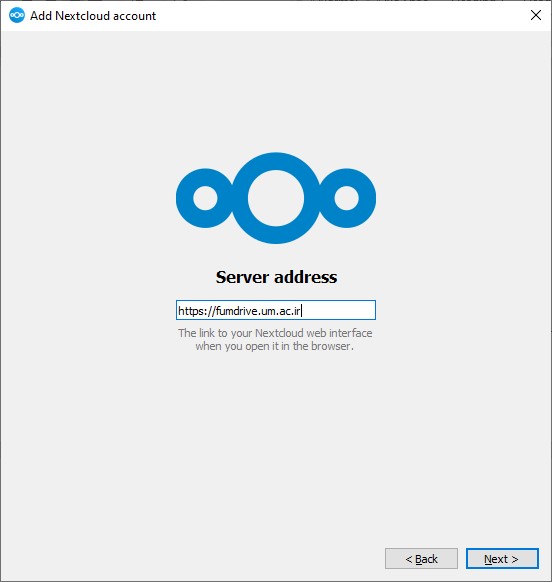
در این مرحله صفحه ای مشابه صفحه زیر مشاهده خواهید کرد. روی دکمه ورد کلیک کنید تا به صفحه لاگین اینترفیس وب سرویس درایو هدایت شوید. در این مرحله شناسه و پسورد خود را تایپ نمایید و سپس دکمه ورود را بزنید.
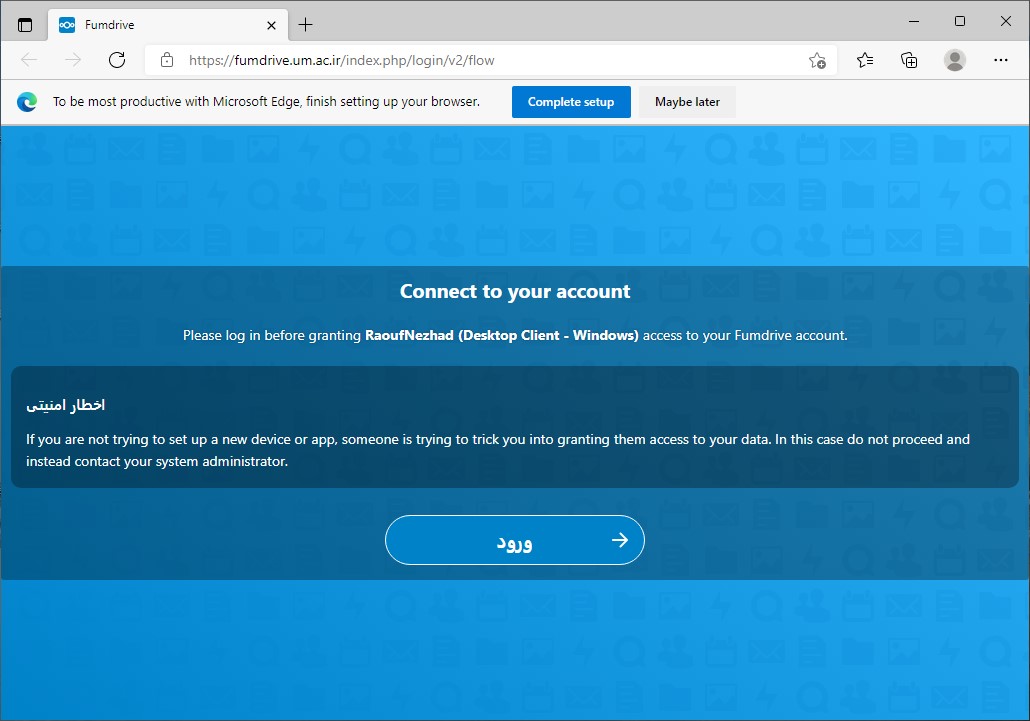
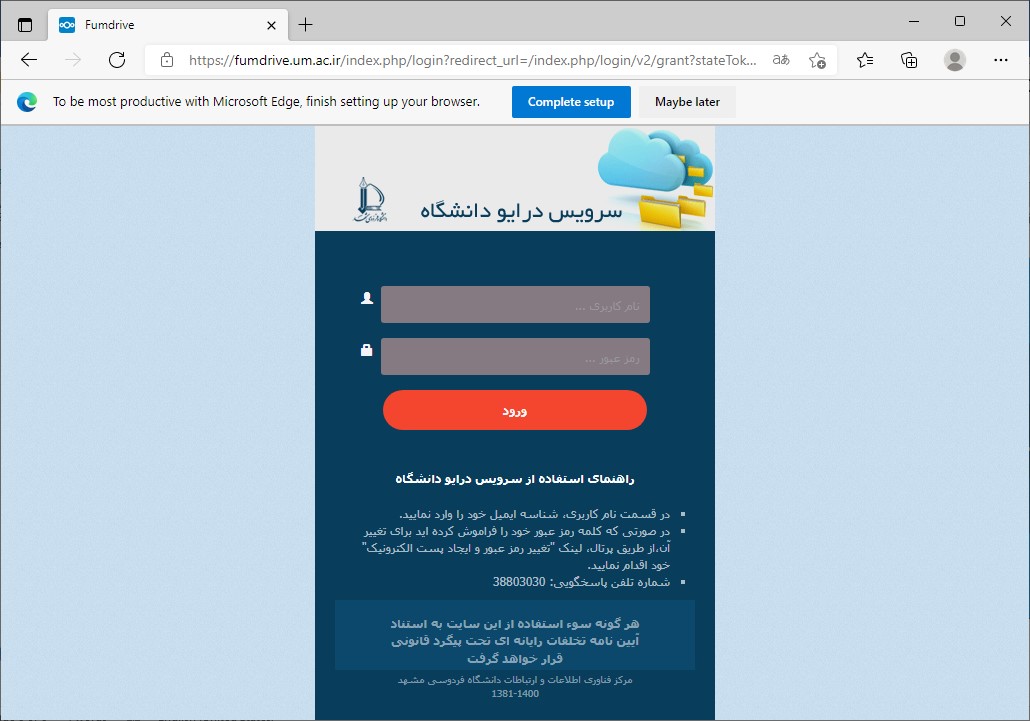
پس از اینکه شناسه و پسورد خود را وارد کردید، صفحه ای مشابه شکل زیر مشاهده خواهید کرد، و لازم است دسترسی استفاده دسکت تاپ به درایو دانشگاه را با کلیک روی دکمه grant Access بدهید.
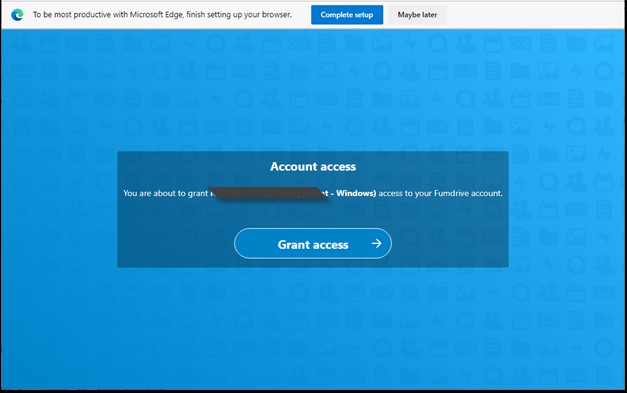
پس از connect به سرویس درایو، همانطور که در توضیحات شکل زیر ارائه شده است، می توانید این پنجره را ببندید.
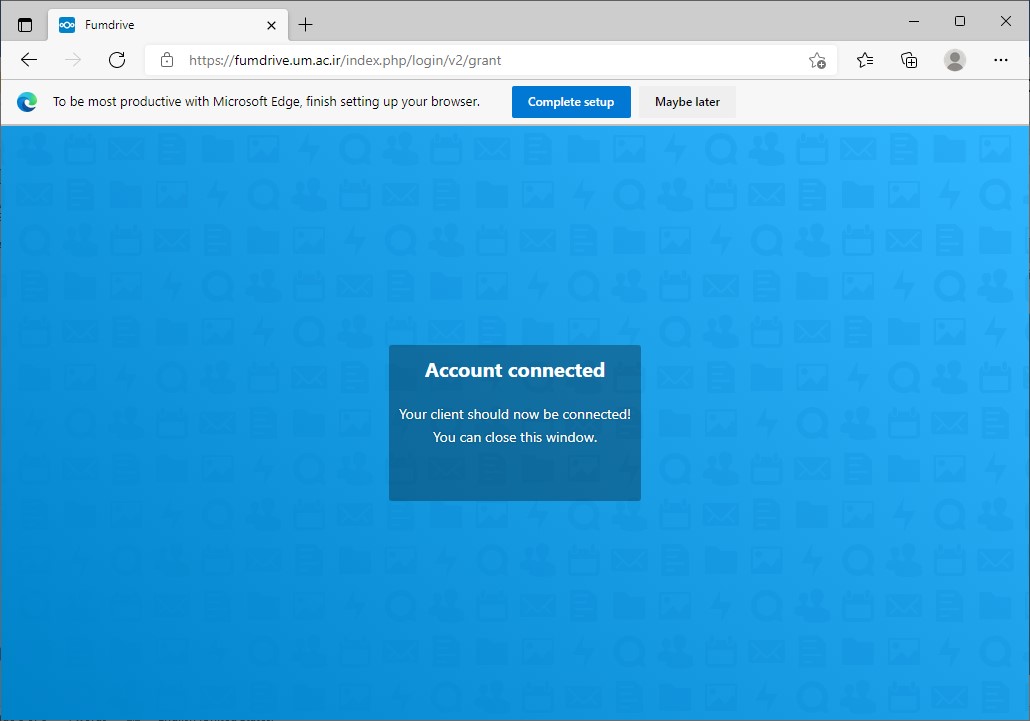
در این مرحله روی نرم افزار Nextcloud خود مشابه شکل زیر، لازم است تنظیمات سینک داده ها را مانند فولدر مورد نظر را انجام دهید.
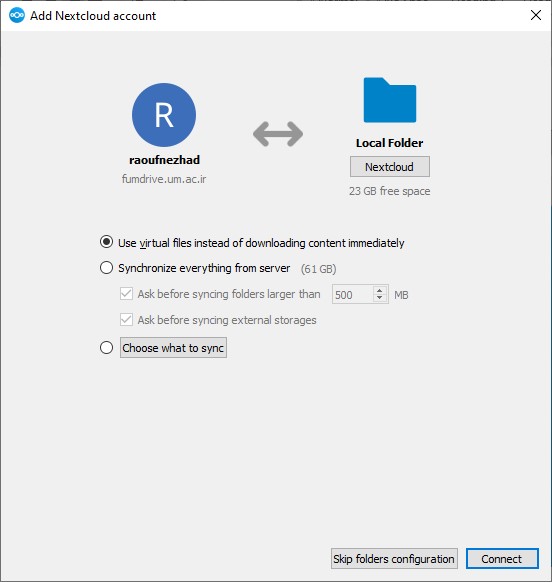
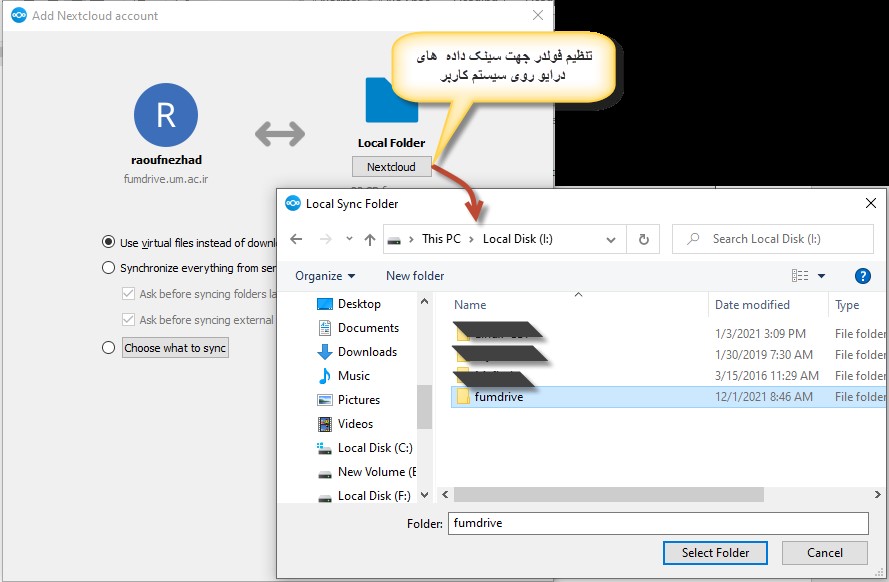
و درنهایت پس از کلیک روی دکمه Connect ارتباط با سرویس درایو شما برقرار خواهد شد و سینک داده ها انجام خواهد شد شما می توانید از این سرویس استفاده نمایید.
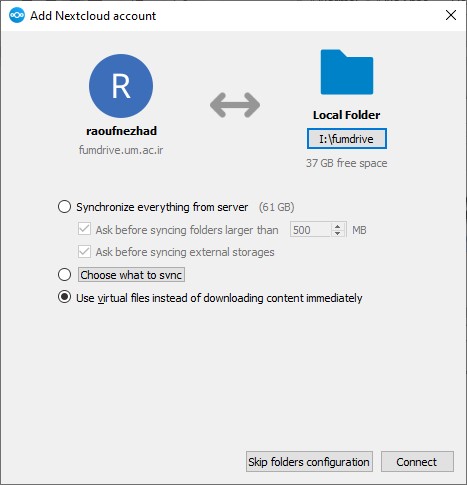
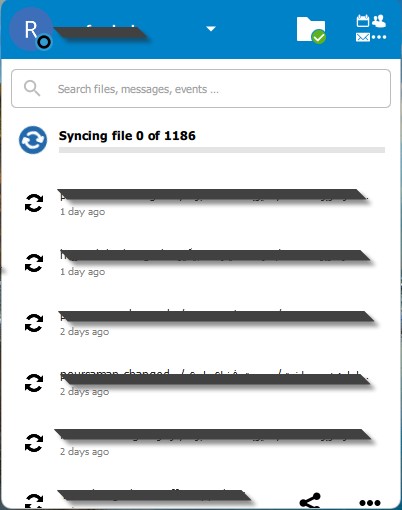
تغییر نام لینک های shared شده عمومی:
برای تغییر نام لینک share شده پس از share عمومی آن گزینه Share rename را انتخاب کرده و عبارت رندوم مربوط به فایل share شده مورد نظر را انتخاب کنید.
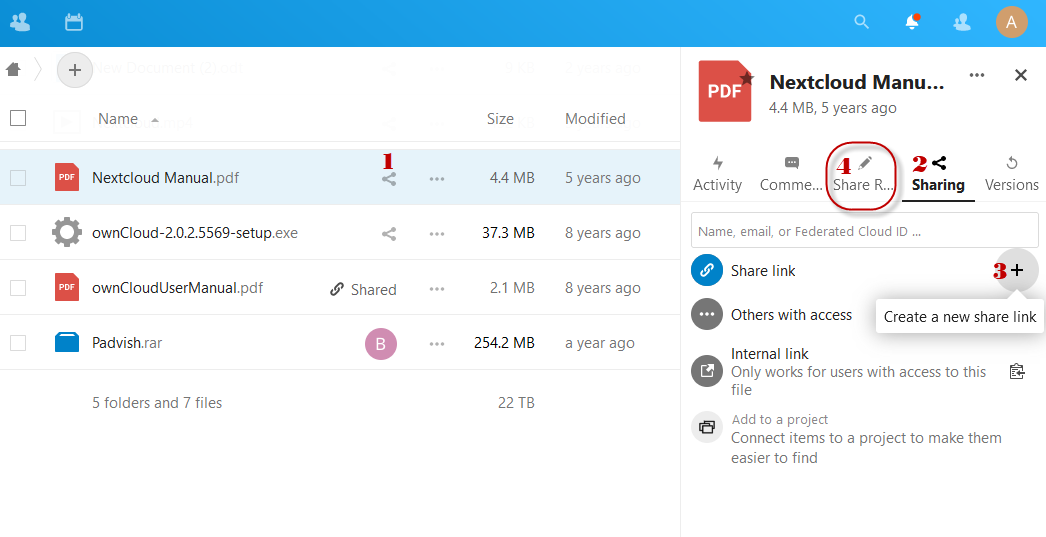
سپس روی مداد (Edit) سمت راست آن، کیک نمایید و در باکس باز شده، عبارت رندوم را حذف و نام دلخواه خود را تایپ کنید. منتظر شوید صفحه رفرش شود و یا با فشردن کلید F5 صفحه را رفرش نمایید.
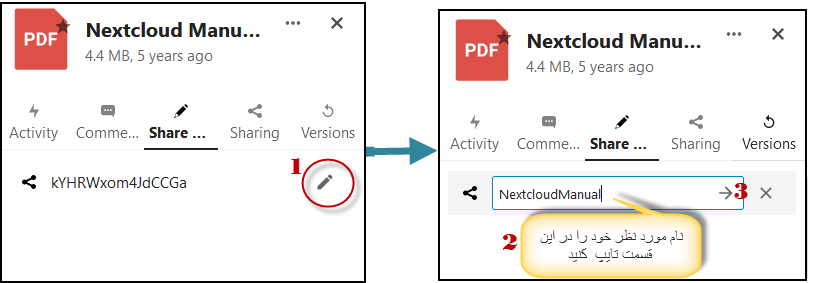
در نهایت به قسمت sharing رفته و روی گزینه copy to clipboard کیلک کنید. حال شما لینک عمومی با نام دلخواه خود دارید.
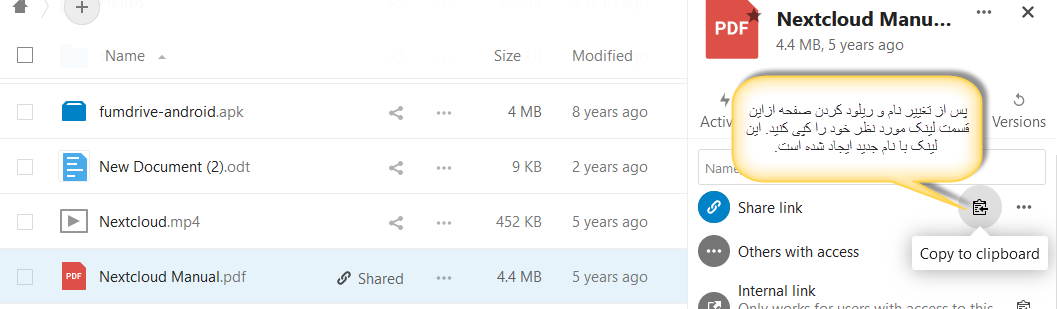
دریافت فایل راهنما: