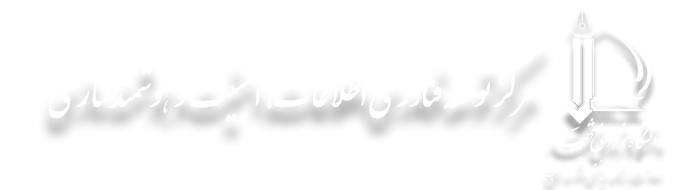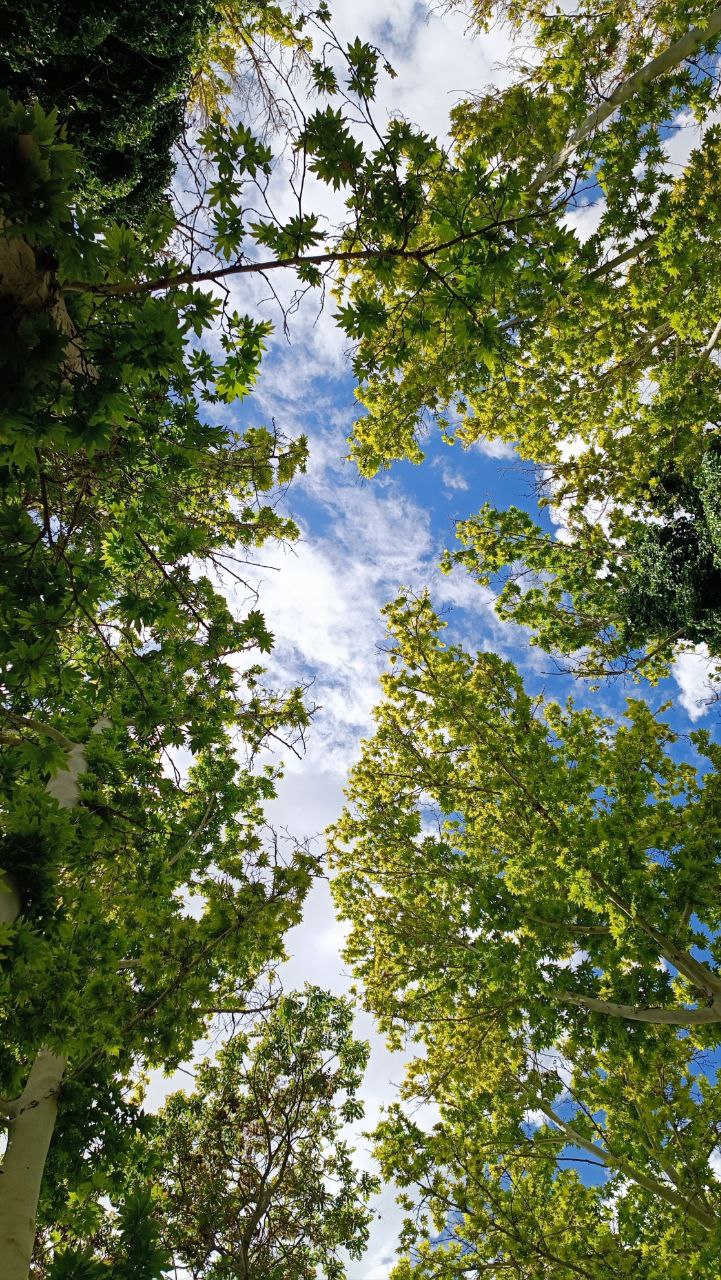مهمترین هدف از ارائه این ابزار، مدیریت متمرکز شبکههای کامپیوتری در هر سطح و اندازهای میباشد. با استفاده از این نوع سرویسها شما میتوانید مدیریت کاملا متمرکز و قابل انعطافی بر روی ساختار کامپیوتری خود داشته باشید. به راحتی میتوانید سرورها و کلاینتهای خود را مدیریت کنید. به همین منظور جهت مدیریت کلاینتهای هر دانشکده از طریق کنسول SCCM، برای هر مسئول IT در هر دانشکده سطح دسترسی لازم تعریف شده است که پس از نصب برنامه ccmsetup ( با هماهنگی قبلی با ادمین اکتیودایرکتوری) و اضافه شدن آیکن Configuration Manager Console در منوی استارت میتوانند به سرویس SCCM وصل شده و لیست کلاینتهای خود را مشاهده کرده و از ویژگیهای این سرویس استفاده نمایند. برخی از امکانات پرکاربرد این سرویس در زیر توضیح داده شدهاست :
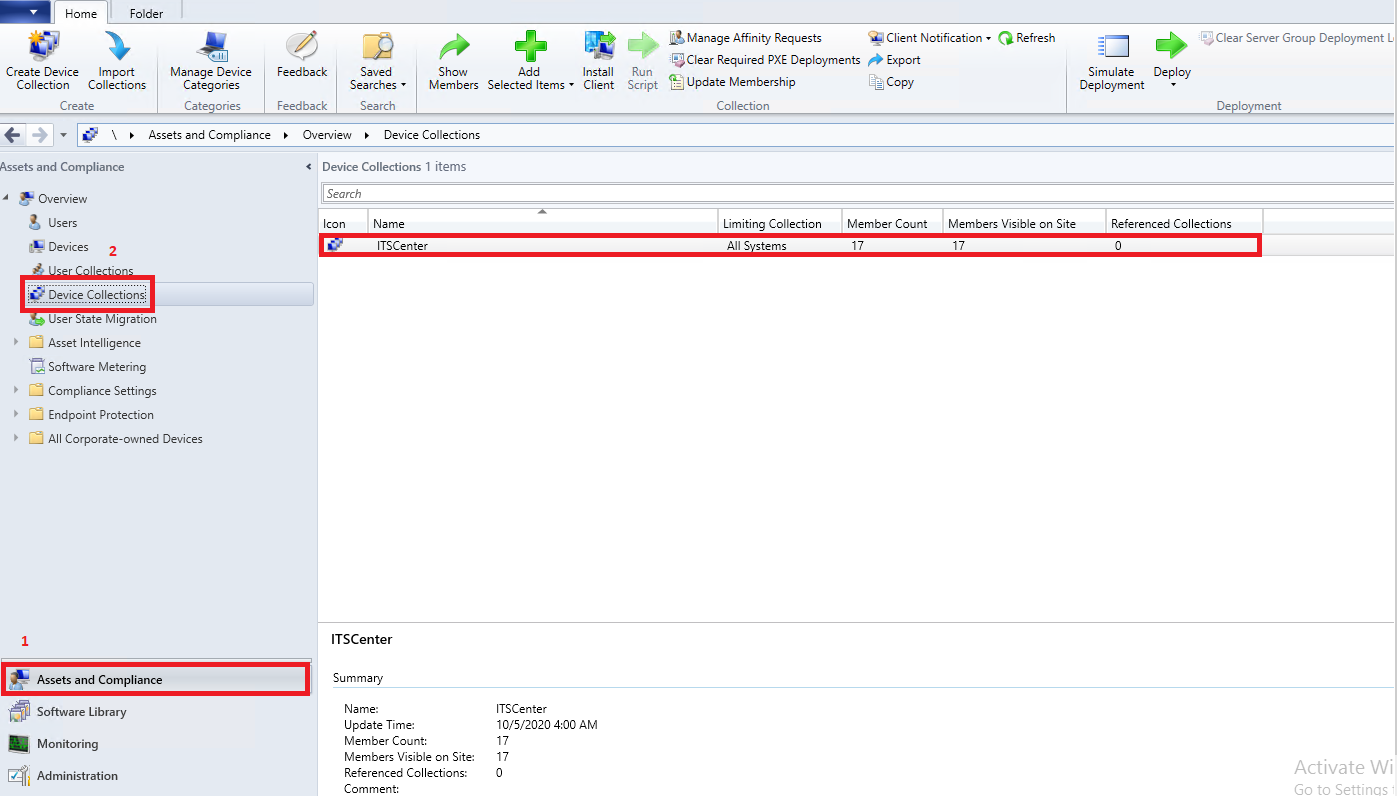
- Remote Control
با کلیک بر روی نام Collection مورد نظر در بخش Device Collection که بر اساس نام OU در هر دانشکده تنظیم
شده است، میتوانید به سیستمهای واحد خود مطابق شکل زیر دسترسی داشته باشید.
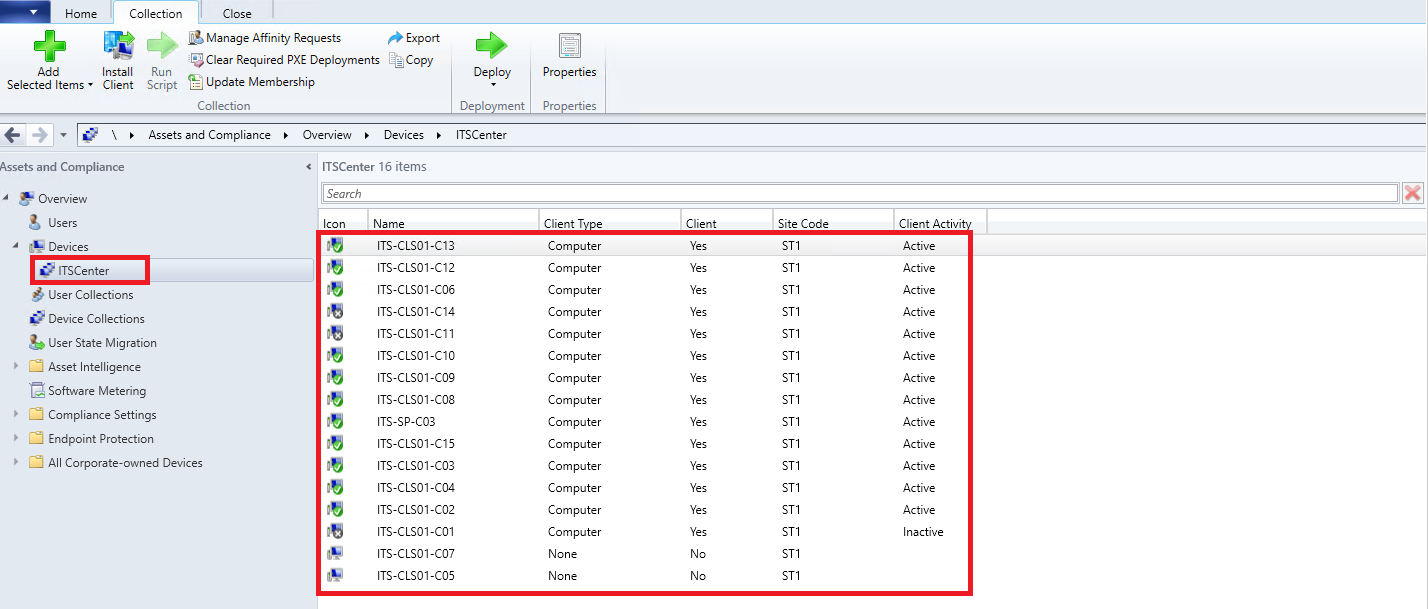
همانطور که در تصویر بالا مشاهده میکنید، با راست کلیک کردن روی هر کلاینت میتوانید به آنها ریموت زده و دسترسی داشته باشید. مطابق تصویر زیر، میتوانید از گزینه های آن برای ریموت زدن به کلاینت استفاده کنید. گزینههای پر کاربرد در تصویر مشخص شده است. همچنین برای مشاهده مشخصات سختافزاری و نرمافزاری هر کلاینت میتوانید گزینه Resource Explorer را انتخاب کنید. با راست کلیک کردن و انتخاب گزینه Properties هم میتوانید مشخصات شبکه هر دیوایس را از جمله IP آدرس را ببینید.
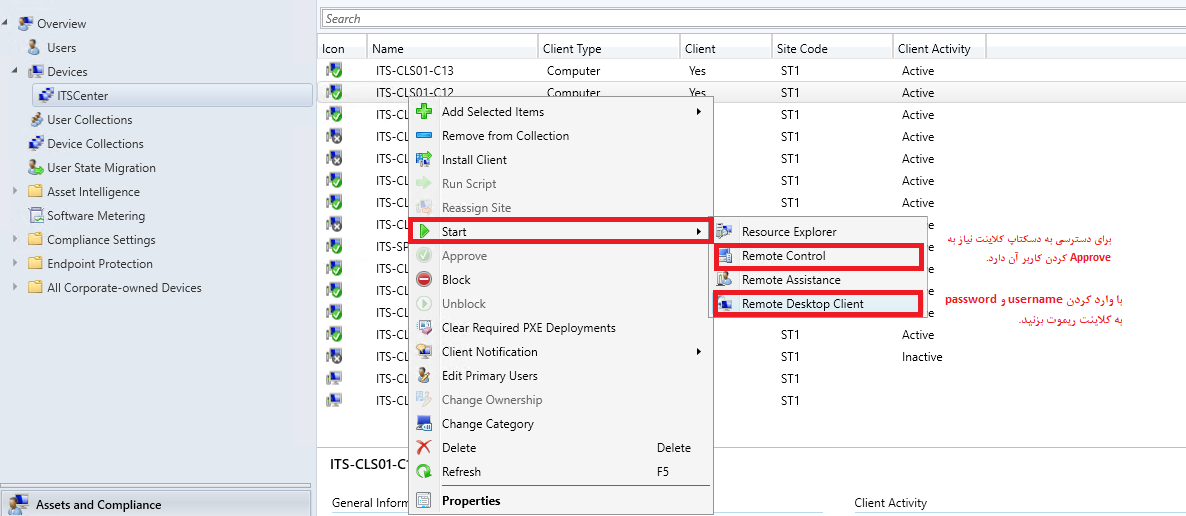
- Application Management
این ویژگی به کمک نرمافزار Software Center که در کلاینتهای سازمان تحت نظر SCCM نصب میشود، برای نصب و مدیریت برنامهها در SCCM کاربرد دارد و وظیفه مدیریت، نصب و حذف برنامهها را برعهده خواهد داشت. این ویژگی برای ادمین هر دانشکده تعریف شدهاست که بهراحتی بتوانند نرمافزار مورد نظر خود را از راه دور روی تمامی کلاینتها دانشکده خود نصب کرده و مدیریت کنند. برای این منظور، ابتدا باید از بخش Software Library، گزینه application Management را انتخاب کرده و از بخش Applications، لیست نرمافزارهای موجود را جهت Deploy و نصب روی کلاینتهای خود مشاهده نمایید.
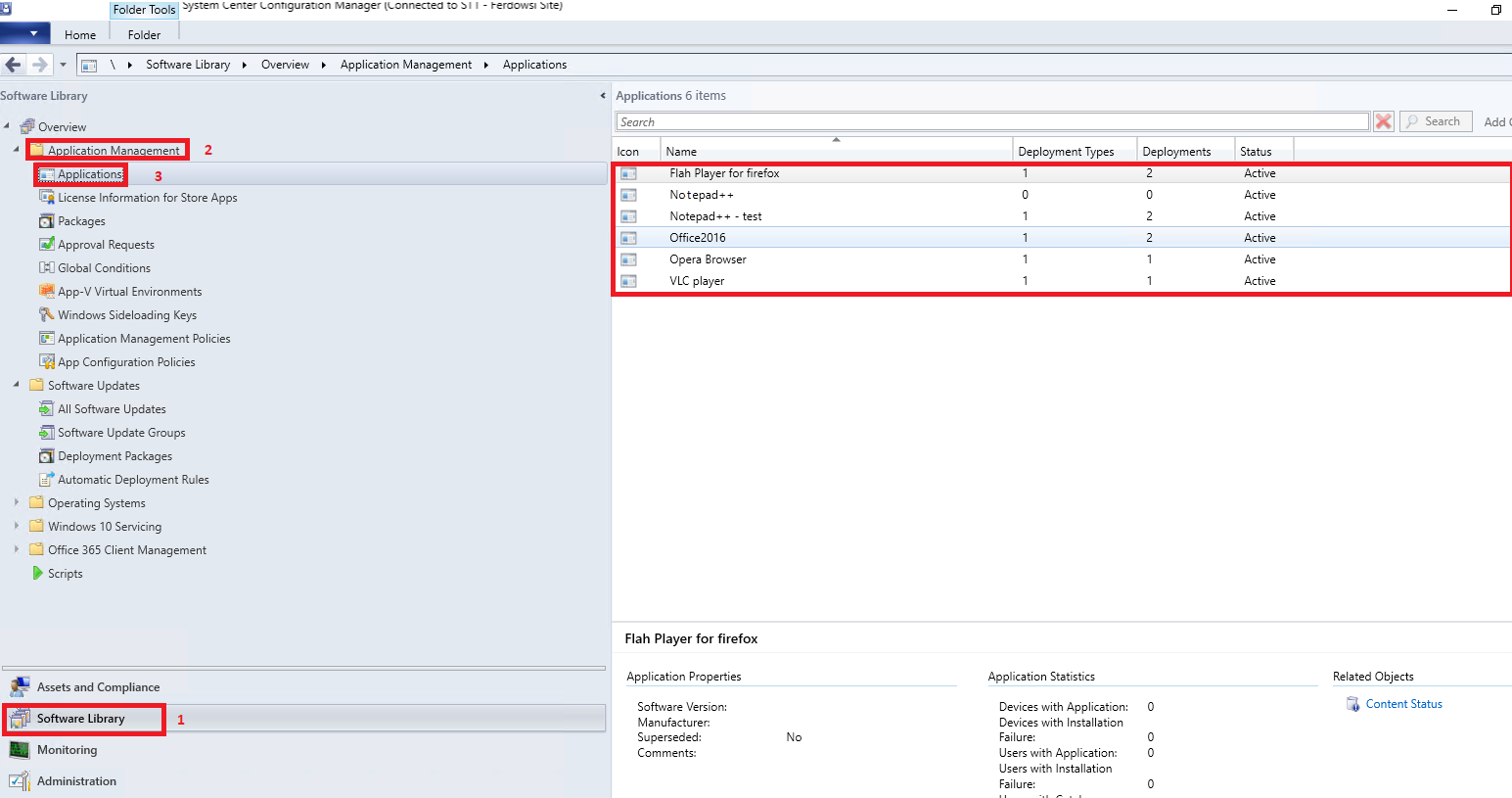
جهت نصب نرمافزار مورد نظر از طریق کنسول روی کلاینتها، ابتدا روی نرمافزار راست کلیک کرده و گزینه Deploy را انتخاب میکنیم و سپس بقیه مراحل را مطابق تصاویر زیر طی میکنیم.
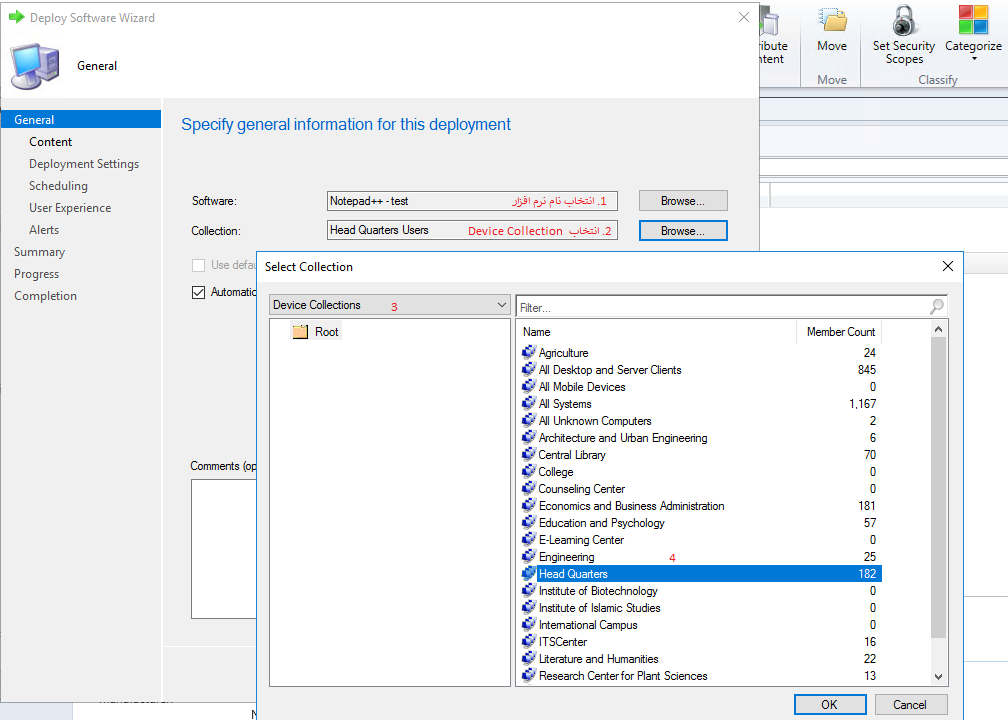
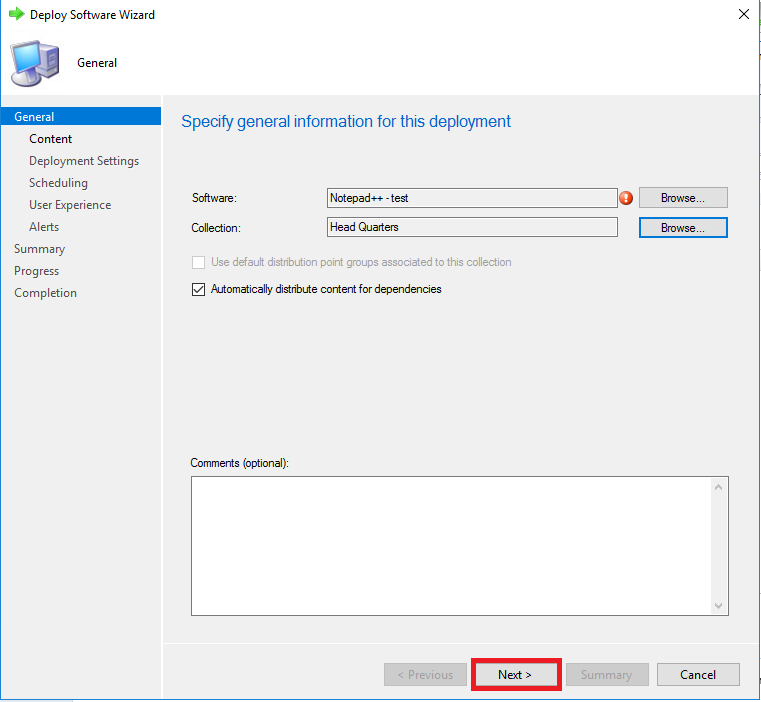
مطابق تصویر زیر، از طریق گزینه Add، Distribution Point را انتخاب کنید.
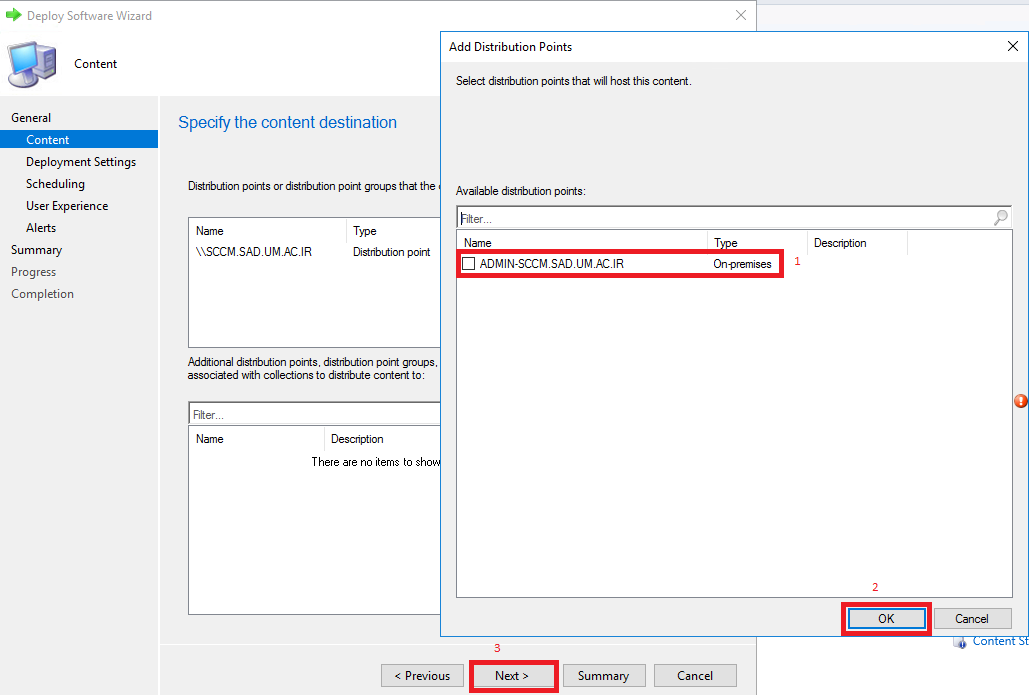
سپس در مرحله بعد روش نصب را انتخاب کنید که به دو روش قابل اجرا میباشد :
- Available : با انتخاب این گزینه نرمافزار مورد نظر در Sotware Center هر کلاینت قابل نمایش خواهد بود و نصب آن به عهده کاربر آن کلاینت خواهد بود.
- Required : در این روش پس از طی این مراحل، بصورت اتومات نرمافزار از طریق کنسول SCCM نصب خواهد شد و در Software Center ( در هر کلاینت) لیست نرمافزارهای نصب شده را به شما نمایش خواهد داد. ( این روش پیشنهاد میشود.)
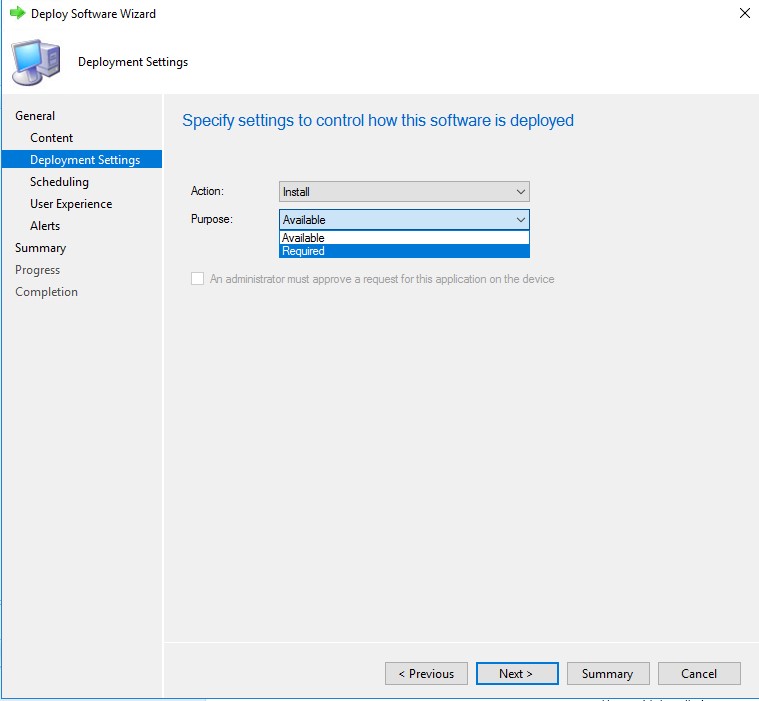
در مرحله بعدی زمان Deploy را مشخص میکنیم که میتوانیم روی زودترین زمان ممکن تنظیم نمایید.
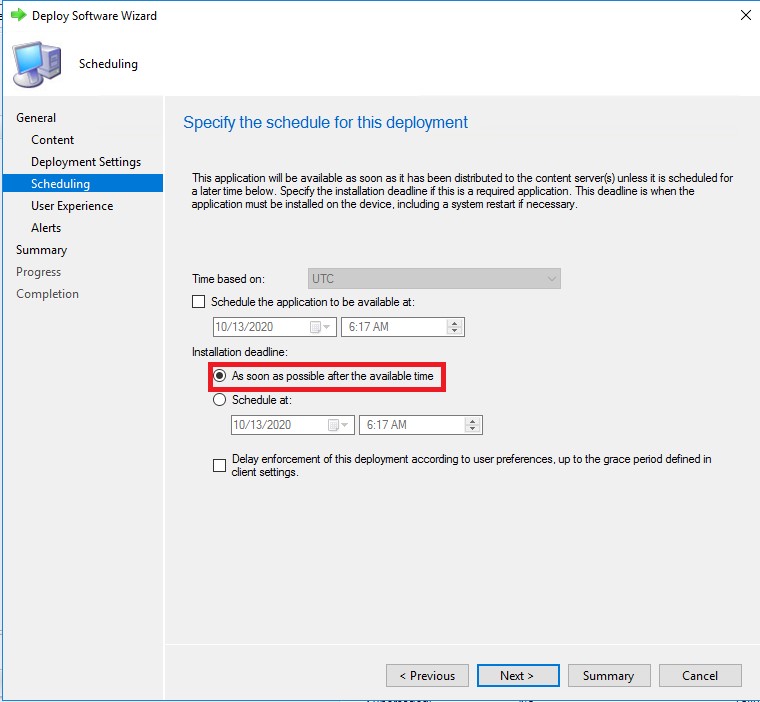
همانطور که در تصویر زیر مشاهده میکنید، نمایش یا عدم نمایش گزارشات مرتبط با نصب هر نرم افزار را در Software Center را مشخص میکند.
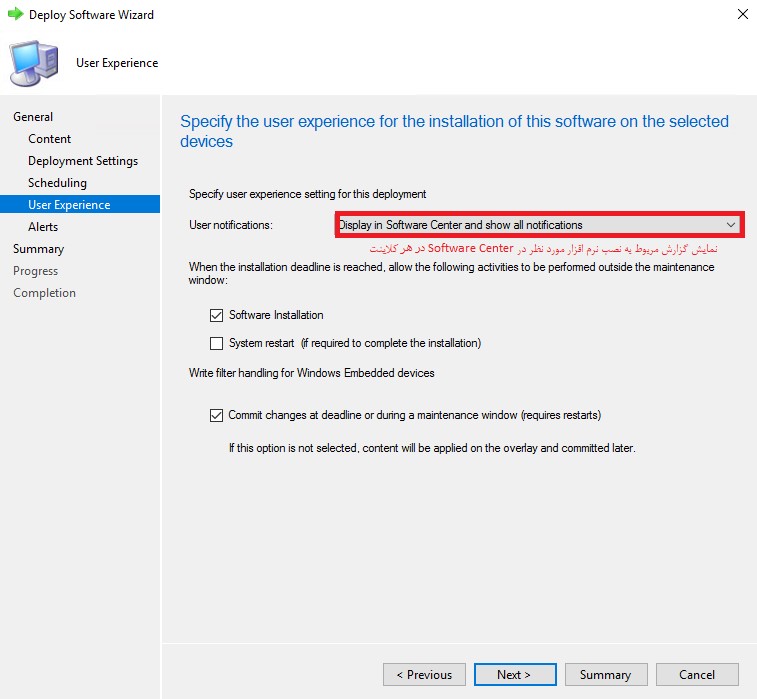
پس از انتخاب دکمه Next، در پنجرهای که ظاهر میشود، شما میتوانید آلارمهای مربوط به Deploy را مشخص نمایید و سپس با زدن دکمه Next به مرحله بعدی رفته و در نهایت مراحل مربوط به Deploy نرمافزار به پایان میرسد.
در پنجره نهایی پس از تکمیل Deploy، گزارشی مختصر را به نمایش خواهد داد.
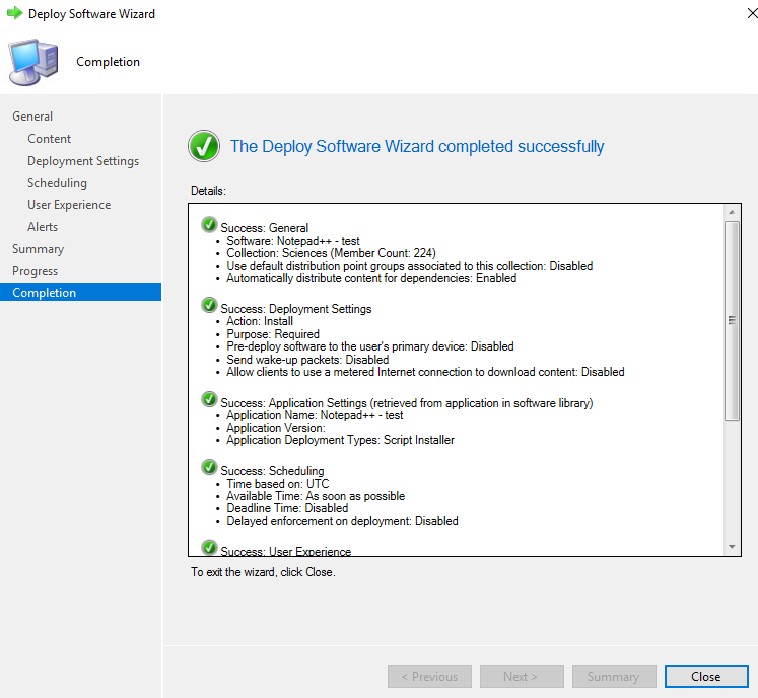
پس از اتمام مراحل مربوط به Deploy نرمافزار به کلاینتها، برای مانیتور کردن و گزارشگیری مطابق تصویر زیر میتوانید لیست کلاینتهایی که نرمافزار شما روی آنها نصب شده است یا به خطا خورده است را با جزئیات از بخش Monitoring، گزینه Deployments مشاهده نمایید.
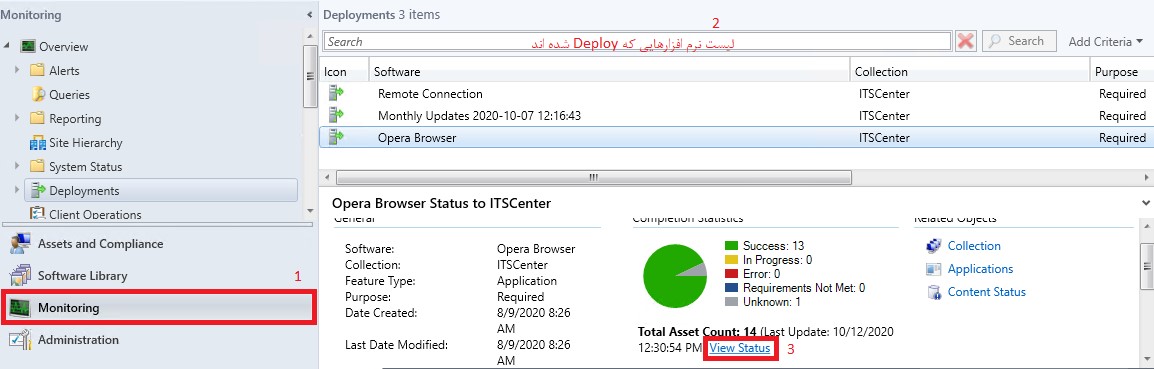
مطابق تصویر زیر شما میتوانید تبهای مختلف را انتخاب کرده و گزارشات مختلف در مورد موفقیت نصب یا Fail شدن در مراحل نصب را مشاهده کنید.
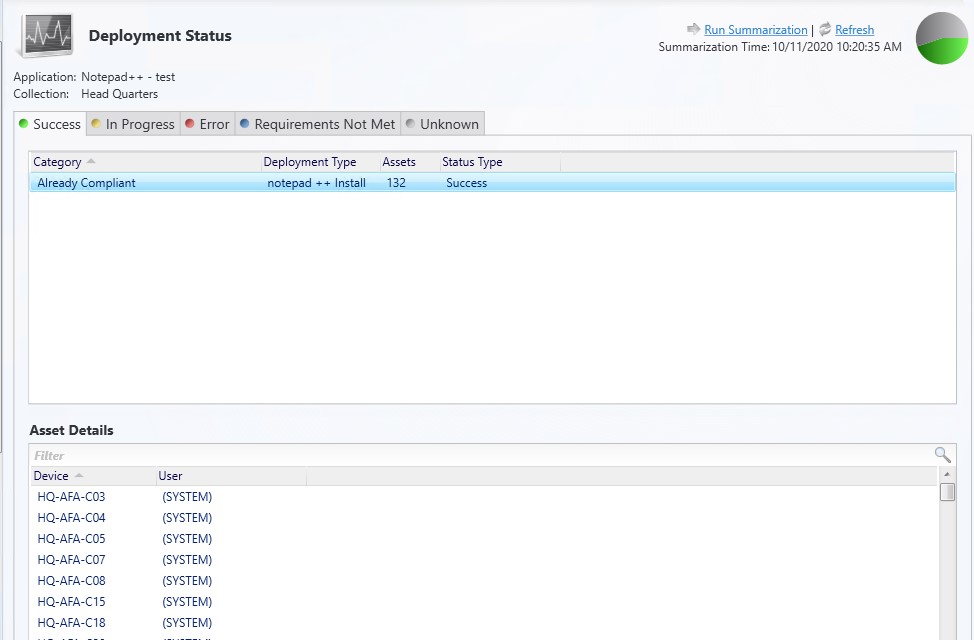
- الناز رشیدی