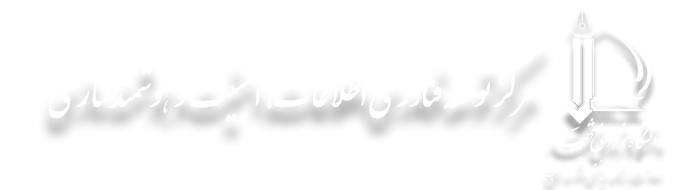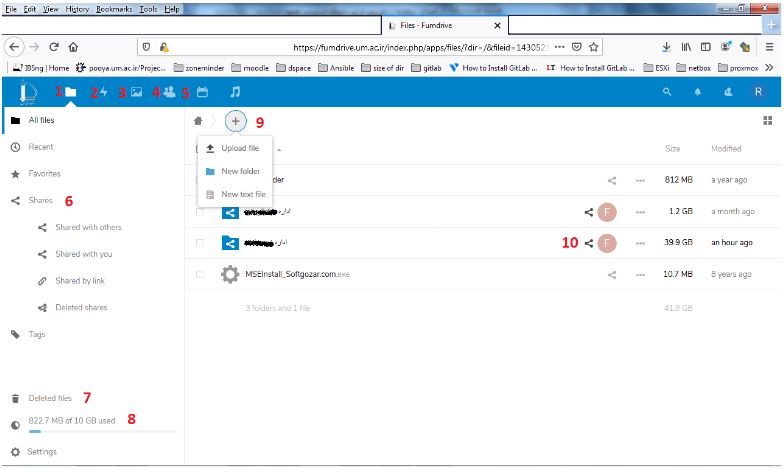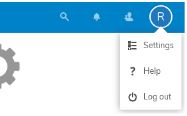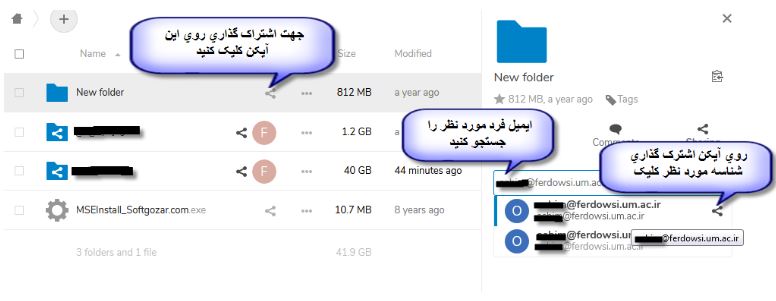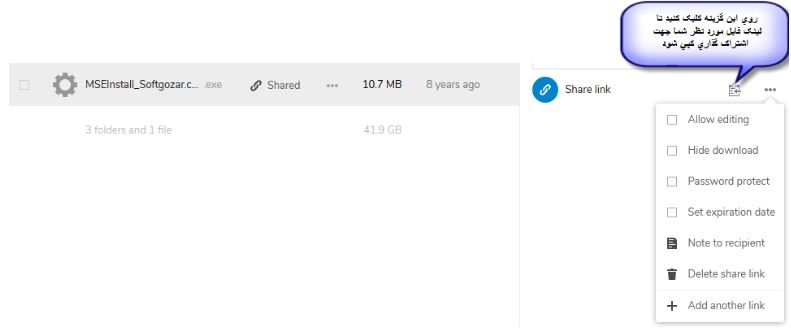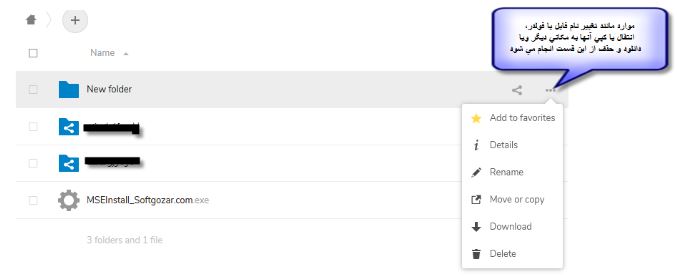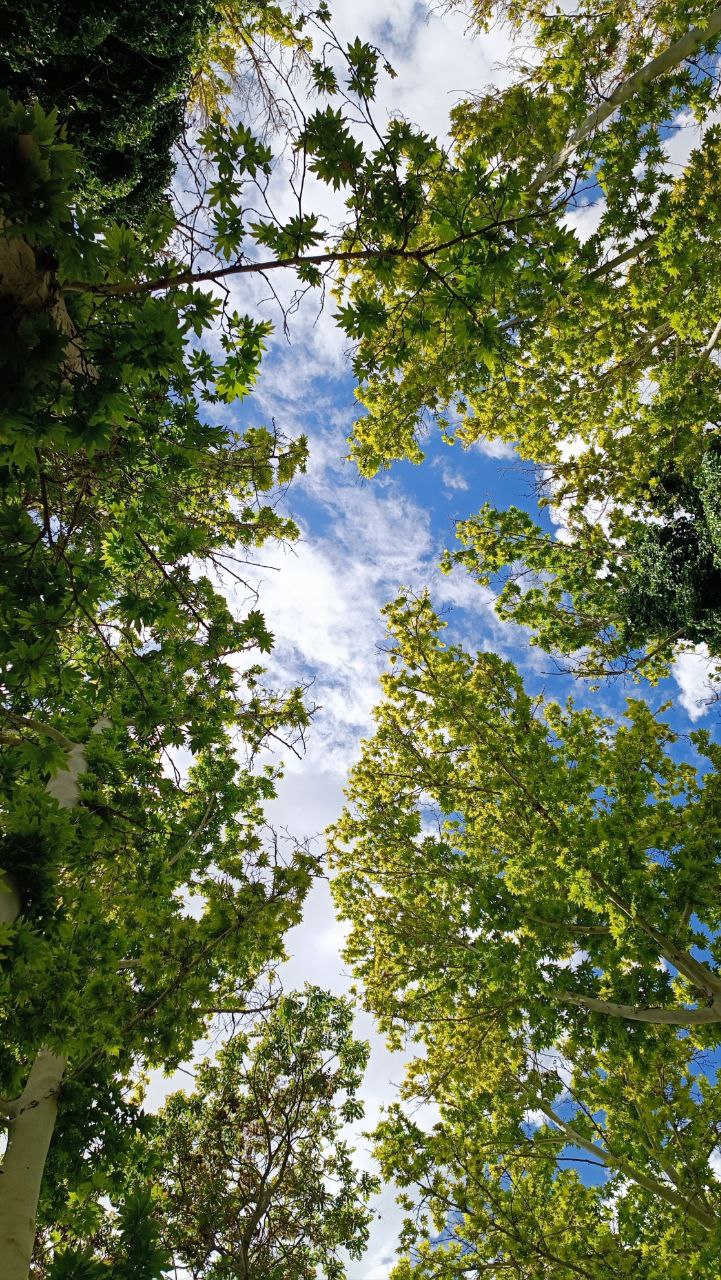راهنمای ایمیل
تنظیماتی مانند، تغییر تِم وب میل، تغییر رمز، تنظیم فیلتر، ایجاد و مدیریت فولدرها و یا حتی تعریف امضاء، را میتوانید از قسمت Setting انجام دهید. در ادامه قسمتهای کاربردیتر بخش setting را شرح خواهیم داد.
تنظیمات Preferences
تنظیمات Preferences شامل چندین زیربخش میشود که در شکل 1‑11 نمایش داده شده است. تنظیمات این بخشها بسیار آسان و قابل درک است بنابراین ما به جزئیات این تنظیمات نمیپردازیم. تنها نکته مهمی که در این بخش وجود دارد، تنظیمات Special Folder که تنظیمات باید دقیقا مشابه شکل 1‑12 انجام شود، بخصوص تنظیم گزینه اسپم روی فولدر Bulk.
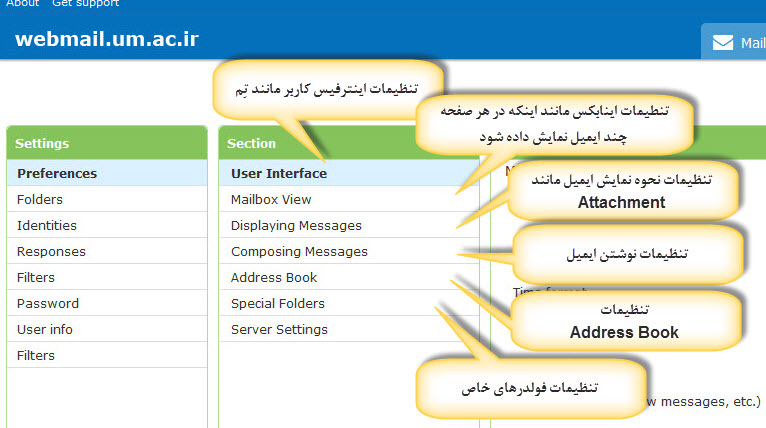
شکل 1‑11: زیربخشهای تنظیمات Preferences
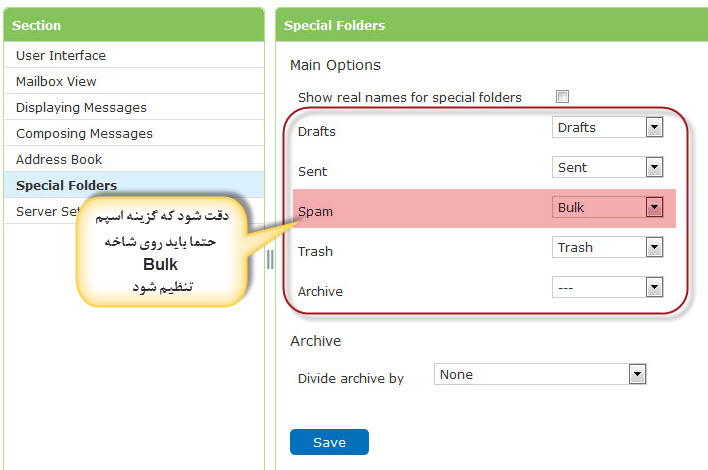
شکل 1‑12: تنظیمات فولدرهای خاص مانند Trash، Spam و ...
تنظیمات فولدر
مطابق مراحل 1تا 4 که در شکل 1‑13، میتوانید فولدر جدید ایجاد نمایید و برای حذف و یا خالی کردن فولدر مورد نظر کافی است فولدر را انتخاب نمایید و سپس روی چرخ دنده که در شکل 1‑13مشخص شده کلید کنید و در نهایت گزینه حذف و یا خالی کردن فولدر را انتخاب نمایید.
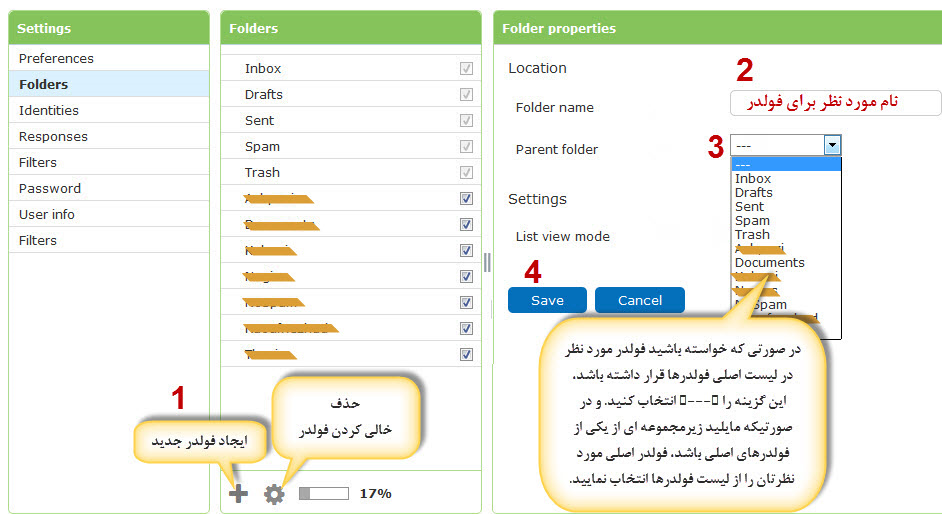
شکل 1‑13: نحوه تنظیمات فولدرها
تنظیمات Identities
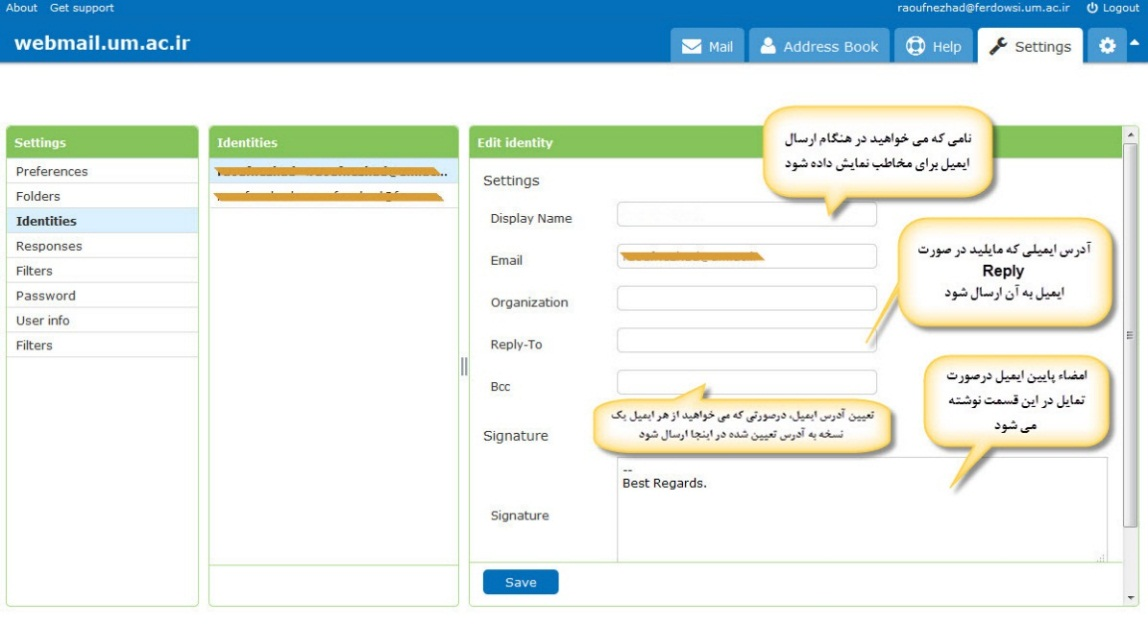
شکل 1‑14: نحوه انجام تنظیمات Identity مانند امضاء
تنظیمات نحوه فوروارد ایمیل به آدرس ایمیل دیگر
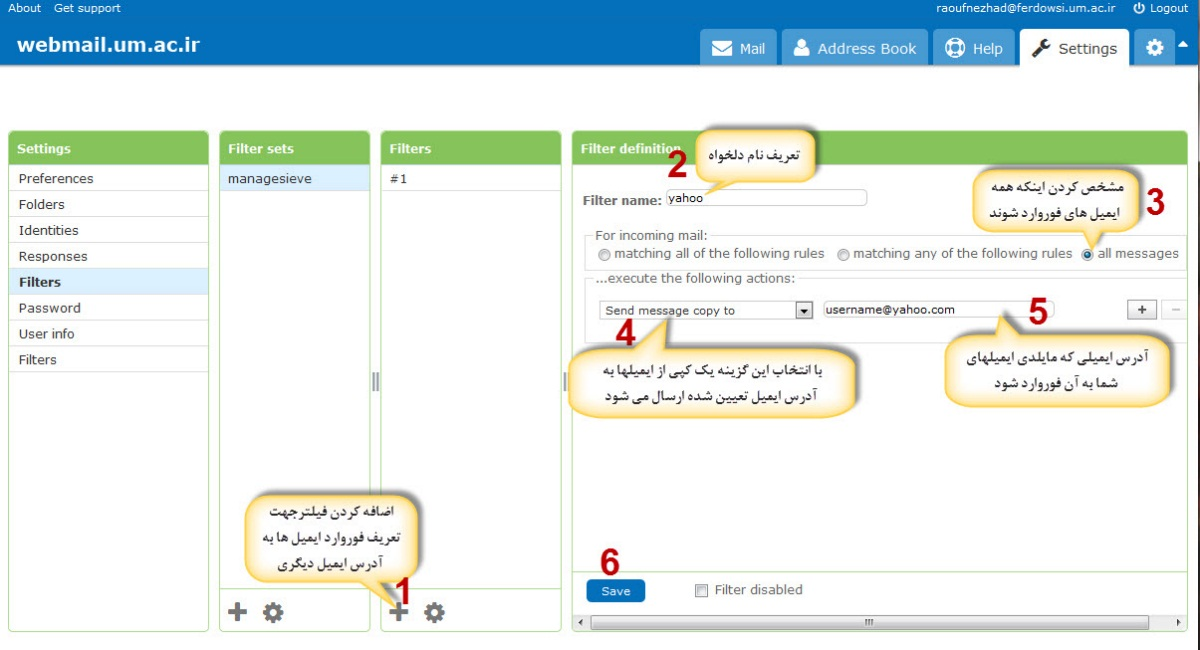
شکل 1‑15: نحوه فوروارد ایمیل به آدرس ایمیل دیگر
نحوه تغییر کلمه رمز عبور
برای تغییر رمز عبور، لازم است رمز عبور قبلی خود را بدانید. همچنین بهتر است برای امنیت بالاتر پست الکترونیک از رمزهای پیچیده تر شامل حروف بزرگ، حروف کوچک، عدد و کاراکترهای خاص مانند *، &، ^ و .... استفاده نمایید.
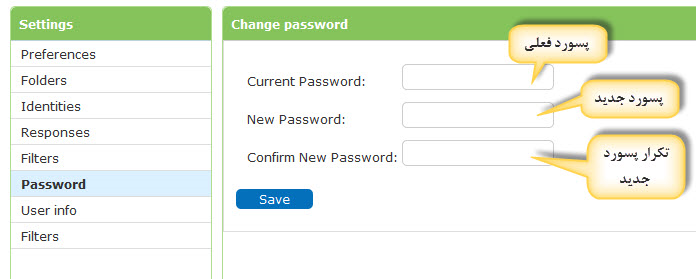
شکل 1‑16: نحوه تغییر کلمه رمز عبور
نحوه تنظیم فیلتر
در صورتی که خواسته باشید، ایمیلهای دریافتی خود را فیلتر کنید، میتوانید مطابق دستورالعملی که در شکل 1‑17 نشان داده شده است، عمل کنید. فیلتر کردن این مزیت را دارد که میتوانید با این روش ایمیل های خود را دسته بندی کنید به عنوان مثال اگر خواسته باشید ایمیلهای یک مجله خاص را فیلتر کنید، میتوانید یک فولدر بسازید که روش ساخت فولدر قبلا ذکر شده است و سپس در این قسمت مشخصات آن را مطابق شکل تنظیم نمایید و یا اگر ایمیلی دارید که در inbox شما آمده و از لحاظ شما آن ایمیل که آدرس و یا موضوع خاصی دارد، را میتوانید به فولدر اسپم هدایت کنید. با تنظیم فیلتر، ایمیلهایی که در قالب تنظیمات شما بگنجد بصورت اتوماتیک به فولدرهای تعریف شده شما منتقل خواهند شد.
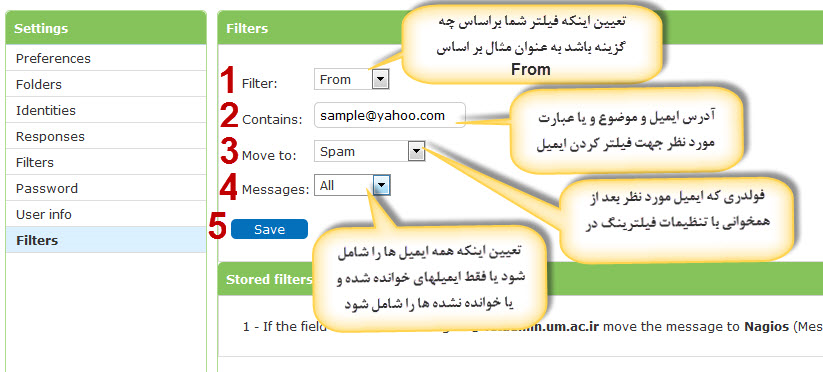
شکل 1‑17: نحوه تنظیم فیلتر
- برنامه ایمیل گوشی را باز کرده و در قسمت ایجاد شناسه، گزینه Others را انتخاب نمایید:
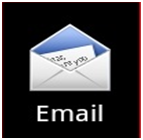
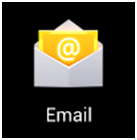
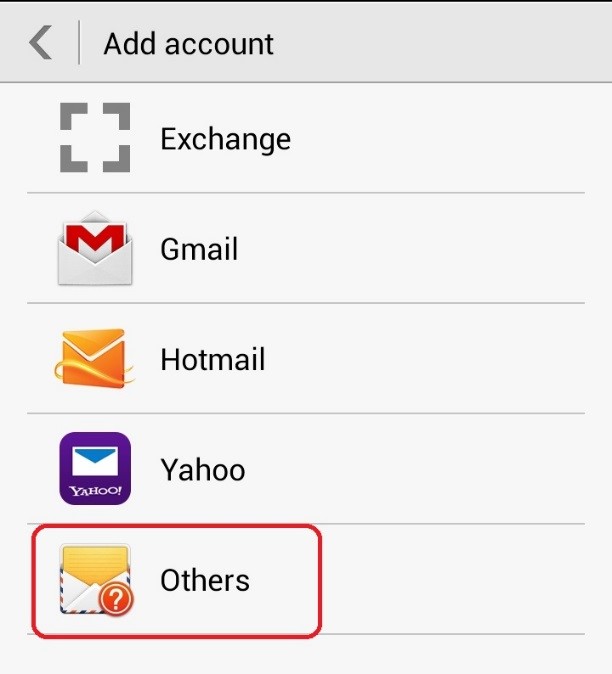
- آدرس کامل ایمیل و رمز عبور را مانند شکل زیر وارد نموده و دکمه Manual Setup را انتخاب کنید
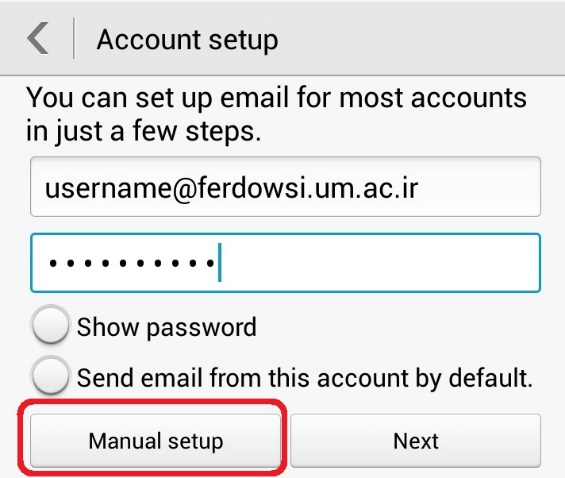
نکته: دامنه ایمیل برای شناسه های مختلف دانشگاه بصورت زیر است:
اعضای هیات علمی و کارمندان: ferdowsi.um.ac.ir
دانشجویان جاری: mail.um.ac.ir دانش آموختگان:alumni.um.ac.ir
در قسمت بعدی گزینه IMAP را انتخاب کنید:
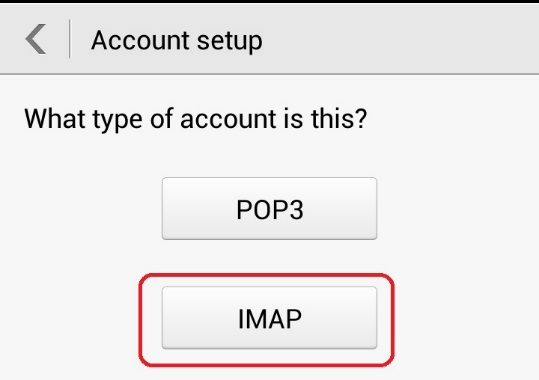
تنظیمات مربوط به Incoming و Outgoing سرور ایمیل را مطابق با دامنه شناسه خود، بصورت زیر تنظیم کنید
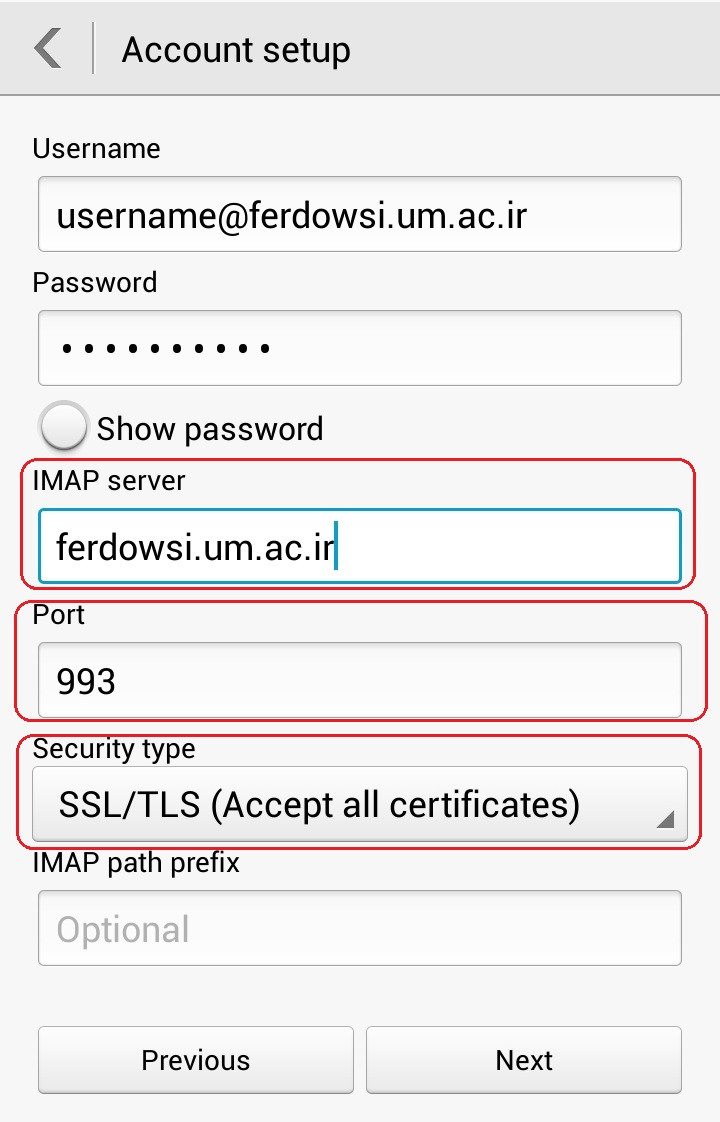
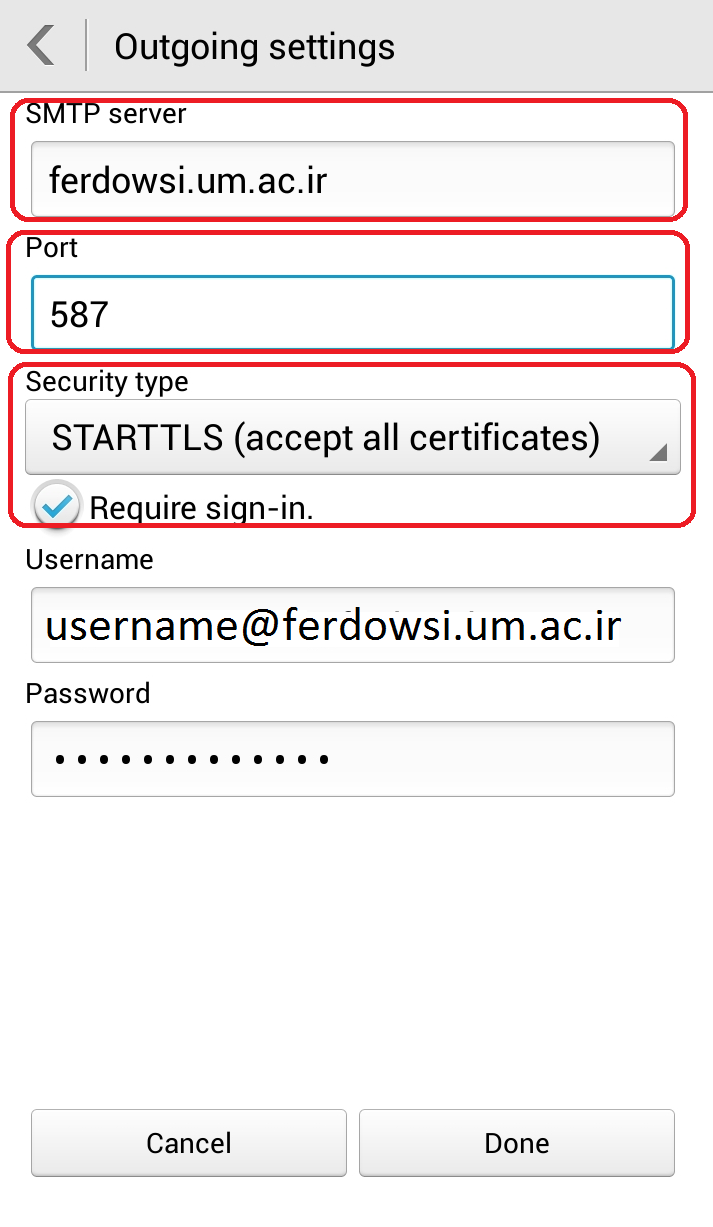
- در این بخش می توانید تنظیماتی مانند زمان چک کردن ایمیل، اعلام دریافت ایمیل و ... را انجام دهید.
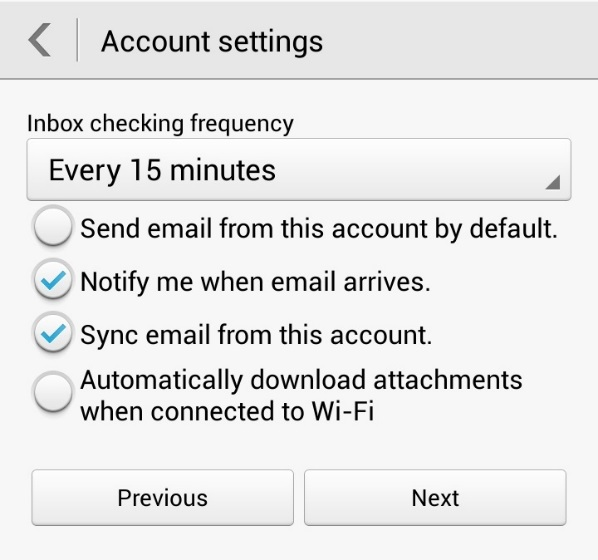 در آخرین مرحله، نام اکانت خود را مشخص کنید
در آخرین مرحله، نام اکانت خود را مشخص کنید
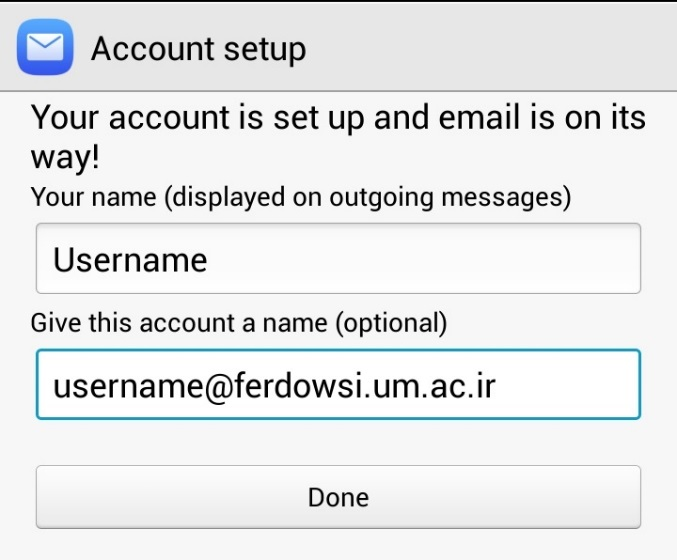
ThunderBird يك نرم افزار MailClient است كه با استفاده از آن ميتوان بدون نياز به اتصال به اينترفيس پستالكترونيك، كليه ايميلها را بر روي سيستم ليست كرد. همچنین ارسال ايميل توسط این نرمافزار به سادگی انجام ميشود. اين نرمافزار براي سيستمعاملهاي مختلف، اعم از ويندوز، لينوكس و مكينتاش وجود دارد.
نسخه ويندوزي اين نرم افزار در سايت ftp.um.ac.ir از مسير زير قابل دريافت است:
ftp://ftp.um.ac.ir/Internet_Download_FTP_Tools/Browser/Thunderbird/
نحوه تنظيم كردن نرمافزار براي دريافت ايميلهاي Ferdowsi
پس از نصب، برنامه را اجرا كنید. اكنون برای تنظیم نرمافزار مراحل زیر را انجام دهید:
- در صفحـه اصلی نرمافزار، مطابق شكل زير، روی Create a new account كلیك كنید

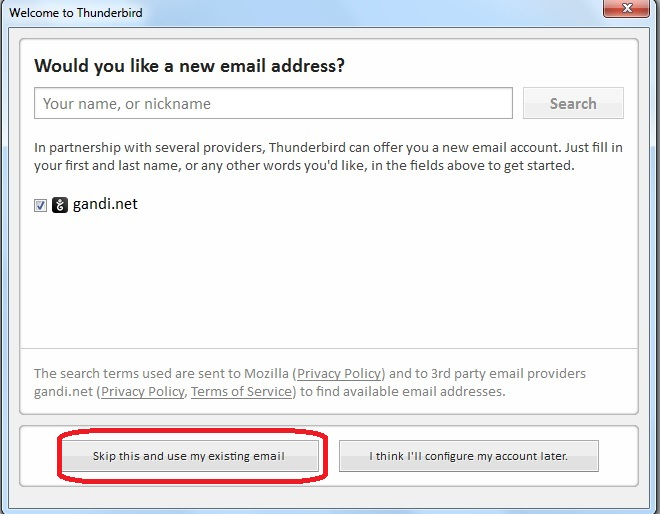
- همانطور كه مشاهده میكنید پنجره Mail Account Setup ظاهر میگردد. در این پنجره، نام، آدرس ايميل و رمز عبور خود را وارد كرده و سپس بر روي دكمه Continue كليك كنيد.
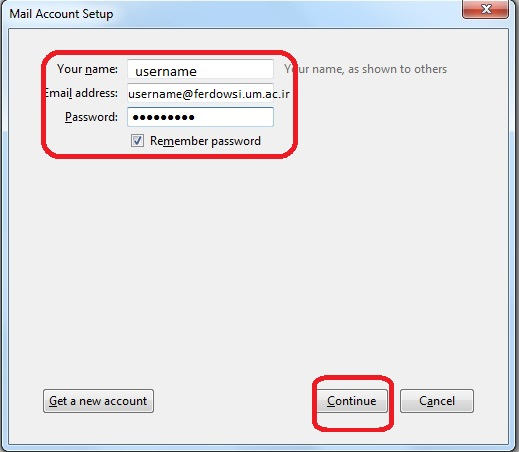
- پس از آن، سيستم شروع به پيدا كردن سرور مورد نظر (um.ac.ir) و تنظيمات آن ميكند. بهتر است شما تنظیمات را بصورت دستی و مطابق شکل زیر برای شناسه خود اعمال کنید.
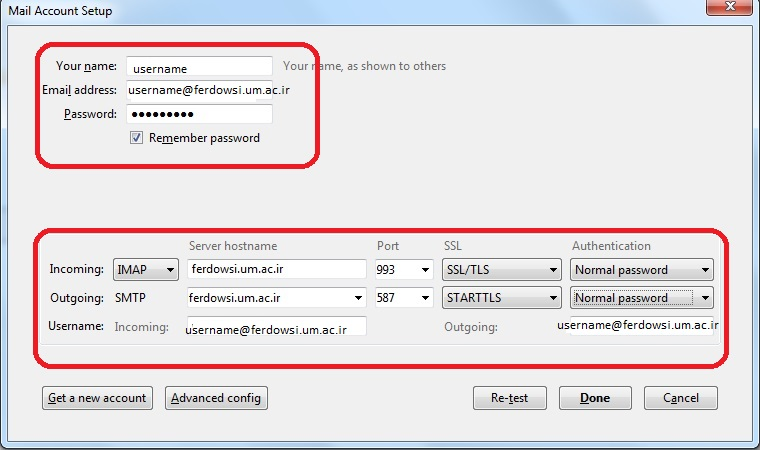
در نهايت با كليك كردن بر روي Done تنظيمات انجام داده شده براي شما، ذخيره شده و پس از اینكار نرمافزار كلیه ایمیلهای شما را از سرور دریافت كرده و در بخش Inbox لیست میكند.در دفعات بعد نیز با كلیك بر روی دكمه Get Messages (در قسمت بالا سمت چپ ) میتوان ایمیلهای خود را از سرور دریافت كرد.
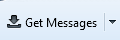
ارسال ايميل از طريق نرمافزار ThunderBird
به منظور ارسال ايميل از طريق اين نرمافزار، مطابق شكل زير بر روي گزينه write كليك نماييد.

پس از آن صفحه Compose ايميل باز ميشود كه بعد از نوشتن نامه مورد نظر خود، و با كليك كردن بر روي دكمه Send، نامه شما به شخص مورد نظر ارسال خواهد شد.
يكي از ابزارهاي الكترونيكي كه از طريق پست الكترونيكي كار ميكند، گروههاي مباحثه ميباشند. با استفاده از اين ابزار افرادي كه داراي علايق مشترك هستند با يكديگر به بحث و گفتگو ميپردازند و اخبار و اطلاعات مورد علاقه خود را مبادله ميكنند. اين سيستم هنگامي كه پيام, نامه, مقاله, خبر و ... از سوي يك عضو به نشاني گروه ارسال شود, به طور خودكار آن را براي تمام اعضاي گروه ارسال ميكند.
اين داراي ويژگيهاي زير است:
- امكان مديريت كاربران از طريق web
- امكان عضويت يا لغو عضويت در/ از گروه از طريق web
- امکان نگهداری و مشاهده آرشیو نامه های ارسال شده بر اساس تاریخ، نام ارسال کننده و موضوع.
- و ...
آدرس دسترسي به اينترفيس web گروه بصورت زير است:
https://maillist.um.ac.ir/cgi-bin/mailman/listinfo/LISTNAME
با ورود به اين آدرس، صفحه اي به صورت زير نشان داده خواهد شد. تمام مواردي كه در ادامه بيان مي شوند از طريق اين صفحه، انجام مي شوند.
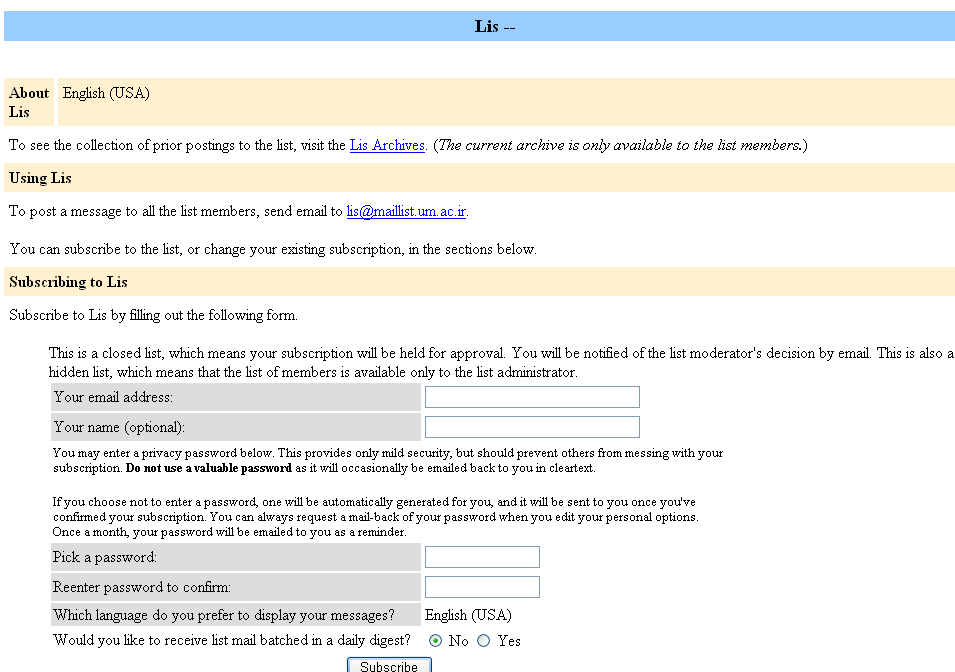
نحوه دسترسي به آرشيو Mailهاي گروه
هر يك از اعضاي گروه، مي توانند به آرشيو Mailهاي ارسال شده به گروه دسترسي داشته باشند. اين كار از طريق لينك lis Achives كه در ابتداي صفحه اصلي گروه قرار دارد امكان پذير است.
با ورود به لينك آرشيو، صفحهاي بصورت زير باز خواهد شد. در اين صفحه، كاربر آدرس Mail خود و رمزي را كه در زمان عضويت در گروه، دريافت كرده وارد ميكند.
كاربراني كه رمز خود را فراموش كرده اند، مي توانند به قسمت يادآوري رمز عبور مراجعه كنند تا رمز عبور به آدرس Mail آنها ارسال شود.
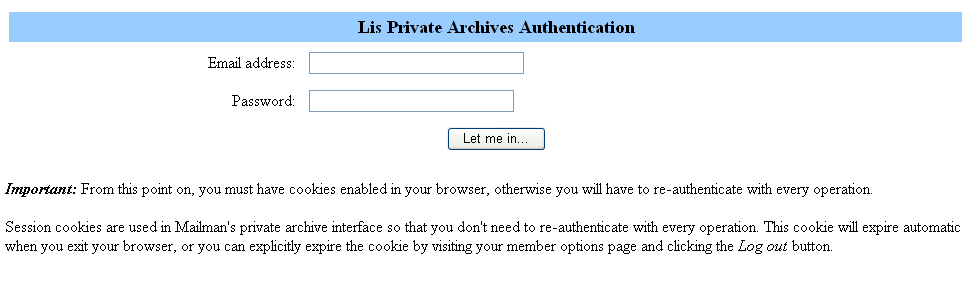
آدرس پستي گروه بحث
آدرس پستي گروه بحث در قسمت دوم صفحه اصلي قرار دارد. كاربران نامه هاي خود را به اين آدرس ارسال مي كنند.
نحوه عضويت در گروه:
افراد ميتوانند درخواست خود براي عضويت در گروه در قسمت Subscribing to Lis مطرح كنند. درخواست كننده بايد آدرس mail خود و نام خود (اختياري) را در قسمت زير وارد كند:

كاربر بايد پسوردي را براي خود در نظر گرفته و آن را در فرم مربوطه كه در قسمت زير نشان داده شده وارد كند. پس از كليك كردن بر روي دكمه submit، درخواست فرد براي مالك گروه ارسال خواهد شد.
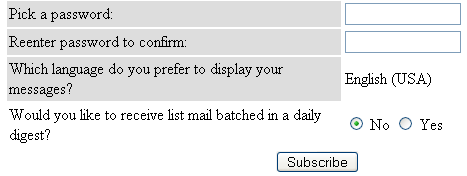
در صورت تاييد كردن فرد توسط مالك گروه، نامه خوشآمدگويي عضويت در گروه به همراه رمز، براي فرد ارسال مي گردد.
نحوه لغو عضويت از گروه، ياد آوري رمز عبور و تغيير دادن رمز
چنانچه كاربري بخواهد عضويت خود را از گروه لغو كند و يا پسورد خود را عوض كند و يا اينكه نياز به يادآوري پسورد دارد، آدرس Mail خود را در فرمي كه در قسمت انتهايي صفحه اصلي و بصورت زير ميباشد، وارد كند.

پس از آن كاربر وارد صفحهاي مي شود كه داري سه قسمت تغيير تنظيمات كاربر، لغو عضويت از گروه و يادآوري پسورد است و بنا بر نياز خود مي توانند درخواستهاي خود را براي گروه ارسال كند.
مقدمه
سرویس جدید درایو دانشگاه تحت وب است. این سرویس هم نسخه نرم افزار تحت ویندوز و دسکتاپ دارد و هم از طریق وب و مرورگرها قایل استفاده است.
- سرویس درایو از طریق اینترفیس وب
توضیحاتی که در این راهنما بیان شده است بر مبنای استفاده از این سرویس تحت وب می باشد. همچنین در حال حاضر این سرویس فقط برای استادان و کارمندان دانشگاه فردوسی فعال شده است و دانشجویان امکان استفاده از این سرویس را ندارند.
برای ورود به این سیستم از نام کاربری و رمز عبور سرویس پست الکترونیک خود باید استفاده نمایید. در قسمت نام کاربری، میتوانید شناسه را هم بصورت کامل و مانند این آدرس ایمیل توسط spambots حفاظت می شود. برای دیدن شما نیاز به جاوا اسکریپت دارید و هم تنها قسمت username را تایپ نمایید و پس از وارد کردن پسورد با فشردن دکمه "ورود" به سرویس درایو خود لاگین شوید.
 پس از ورود به سیستم، صفحه ای مشابه شکل زیر مشاهده خواهید کرد.
پس از ورود به سیستم، صفحه ای مشابه شکل زیر مشاهده خواهید کرد.
توضیحات قسمتهایی که با شماره در شکل بالا مشخص شده بصورت زیر است:
|
1 |
شامل تمام فایلها و صفحه اصلی سرویس است |
6 |
فایلهای shared شده توسط شما و یا دیگران و نیز shareهای حذف شد |
|
2 |
Activities فعالیتهایی که شما روی سرویس خود انجام میدهید مانند ایجاد و حذف فایل یا شاخه |
7 |
فایلها و یا شاخه های حذف شده در این قسمت قابل مشاهده است و در صورتی که بخواهید میتوانید موارد حذف شده را بازیابی کنید |
|
3 |
:Galleyگالری تصاویر |
8 |
نمایش میزان حجم فضای درایو شما و میزان استفاده شده آن |
|
4 |
Contacts که می توانید افراد مورد نظر را در این قسمت تعریف نمایید. |
9 |
آپلود فایل/شاخه و یا ایجاد فایل text |
|
5 |
تقویم |
10 |
جهت shared کردن فایل یا شاخه برای افراد مورد نظر |
جهت تنظیمات مشخصات فردی خود و نیز logout از سمت راست بالای صفحه، روی آیکن اول شناسه خود در اینجا R کلیک کنید.
برای اشتراک گذاری فایل یا شاخه مطابق شکل زیر عمل کنید. در این قسمت شما می توانید قابل ویرایش بودن فایل یا فولدر توسط فرد مورد نظر را انتخاب کنید و یا اینکه فرد مورد نظر فقط امکان خواندن داشته باشد و نتواند آنها را ویرایش نماید.
در صورتی که بخواهید فایل یا فولدری را بصورت عمومی shared کنید و همه بتوانند از آن استفاده نمایند، کافی است فایل یا فولدر مورد نظر را انتخاب کرده و سپس روی آیکن share کلیک کرده و از سمت راست گزینه New share link را انتخاب کنید.
برای کپی لینک فایل به اشتراک گذاشته شده، روی آیکنی که در شکل زیر نشان داده شده است ک
لیک کنید.همچنین شما میتوانید برای آن تاریخ انقضا و یا پسورد بگذارید. در این صورت روی سه نقطه که درشکل زیر نشان داده شده است کلیک کنید مواردی که می توانید برای این لینک استفاده نمایید، نمایش داده خواهد شد
برای تغییر نام فایل یا فولدر، دانلود و حذف و یا انتقال و کپی آن ها برروی سه نقطه روبروی هر فایل یا فولدر کلیک کنید و گزینه مورد نظر خود را انتخاب نمایید.
- سرویس درایو از طریق نرم افزار
برای استفاده از سرویس درایو دانشگاه از طریق نرم افزار، ابتدا نرم افزار nextcloud را از لینک https://nextcloud.com/install/#install-clients دانلو کنید و مانند شکلهایی که در ادامه آمده است به ترتیب عمل کنید.
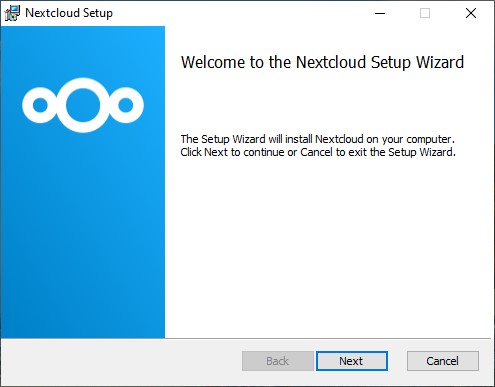
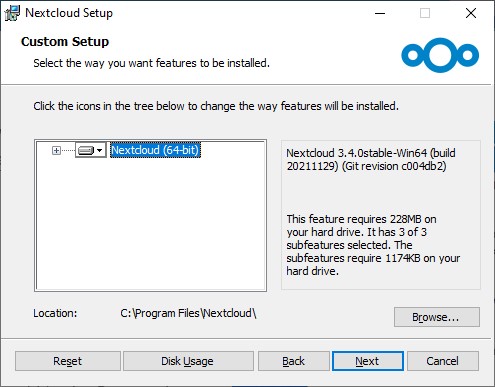
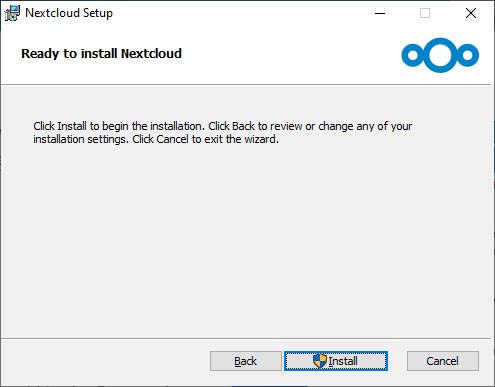
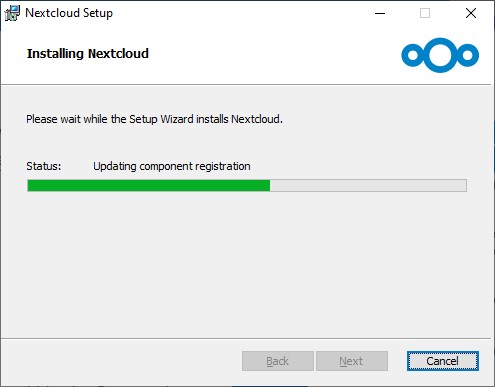
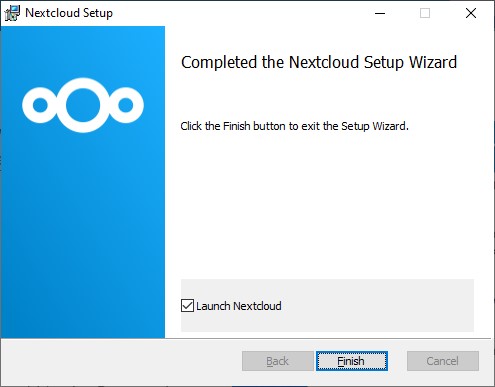
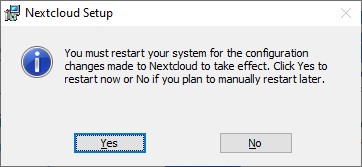
پس از ریستارت سیستم با اجرای نرم افزار Nextcloud، پنجره ای بصورت زیر برای شما باز خواهد شد. روی دکمه Login to your Nextcloud کلیک کنید و در پنجره بعدی مانند شکل، در قسمت Server Address آدرس سرور درایو دانشگاه یعنی https://fumdrive.um.ac.ir را تایپ نمایید.
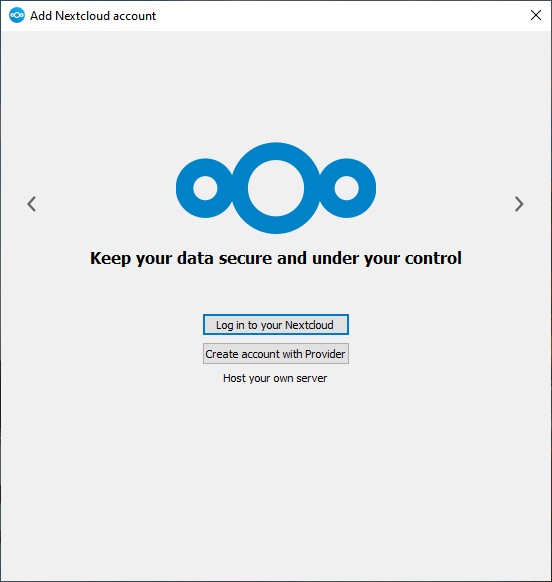
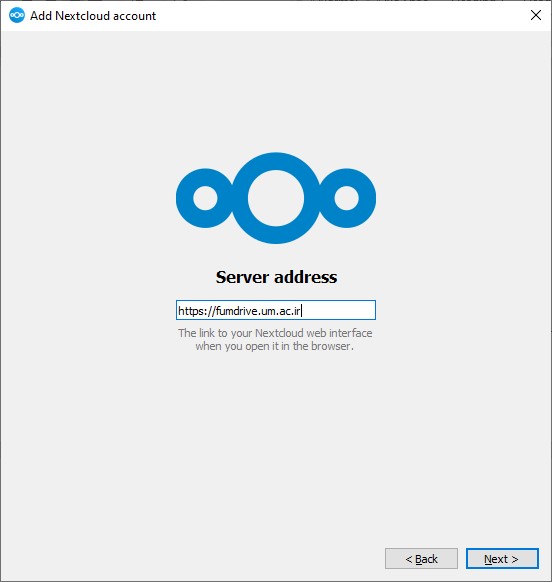
در این مرحله صفحه ای مشابه صفحه زیر مشاهده خواهید کرد. روی دکمه ورد کلیک کنید تا به صفحه لاگین اینترفیس وب سرویس درایو هدایت شوید. در این مرحله شناسه و پسورد خود را تایپ نمایید و سپس دکمه ورود را بزنید.
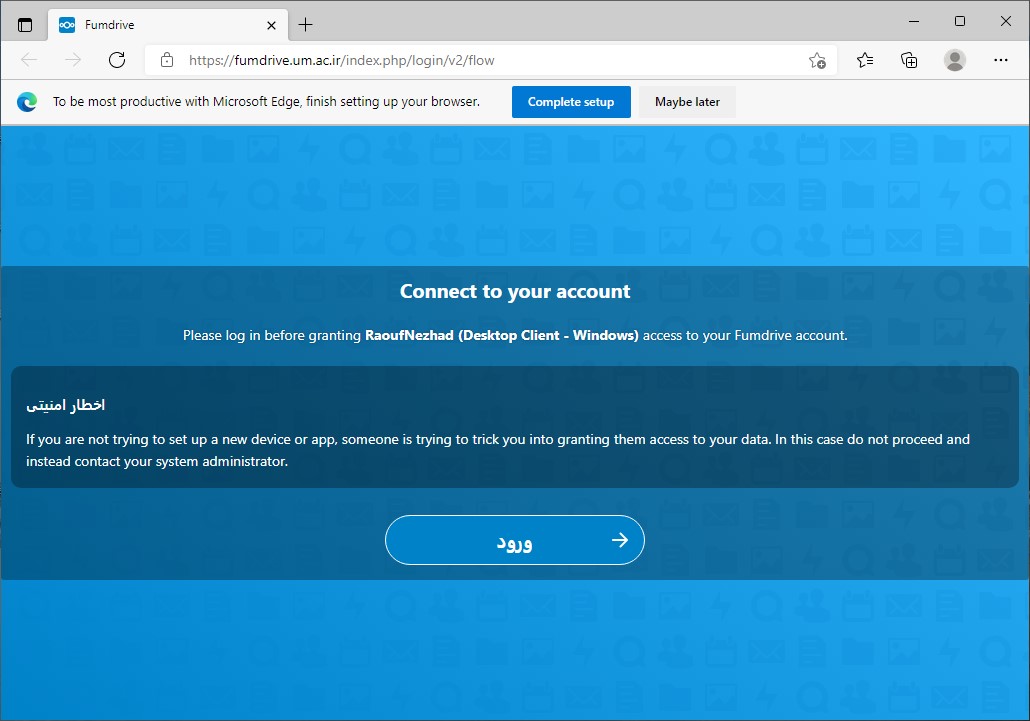
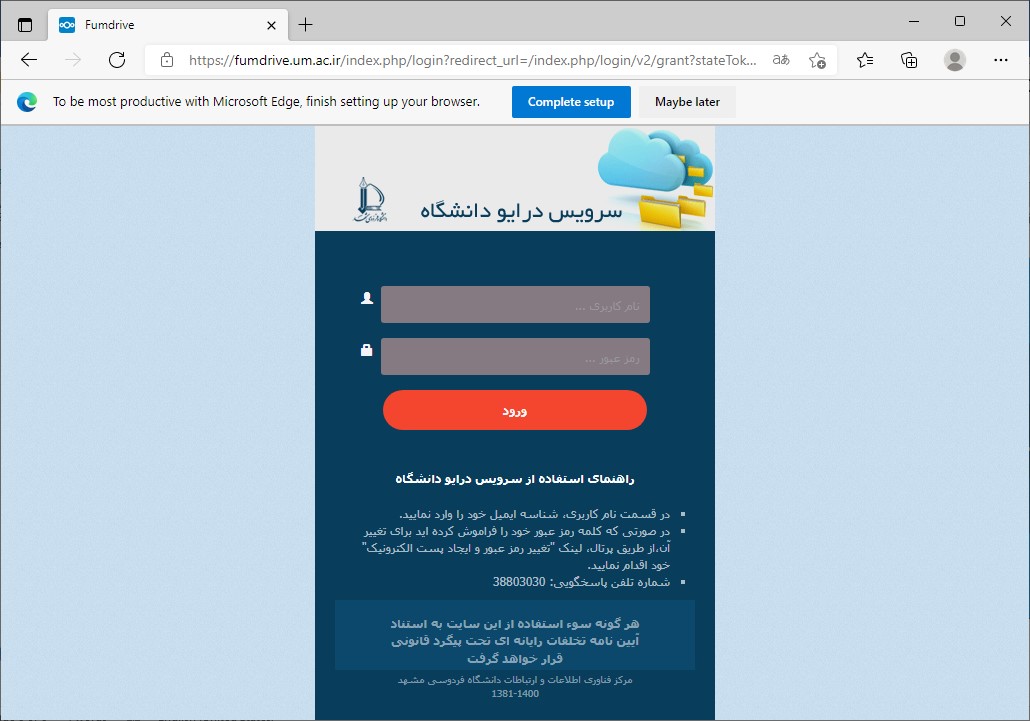
پس از اینکه شناسه و پسورد خود را وارد کردید، صفحه ای مشابه شکل زیر مشاهده خواهید کرد، و لازم است دسترسی استفاده دسکت تاپ به درایو دانشگاه را با کلیک روی دکمه grant Access بدهید.
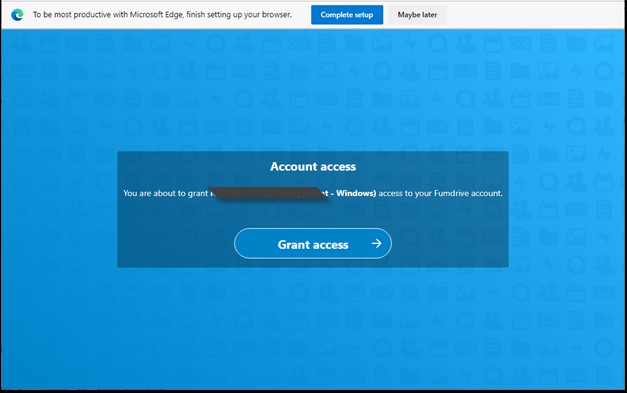
پس از connect به سرویس درایو، همانطور که در توضیحات شکل زیر ارائه شده است، می توانید این پنجره را ببندید.
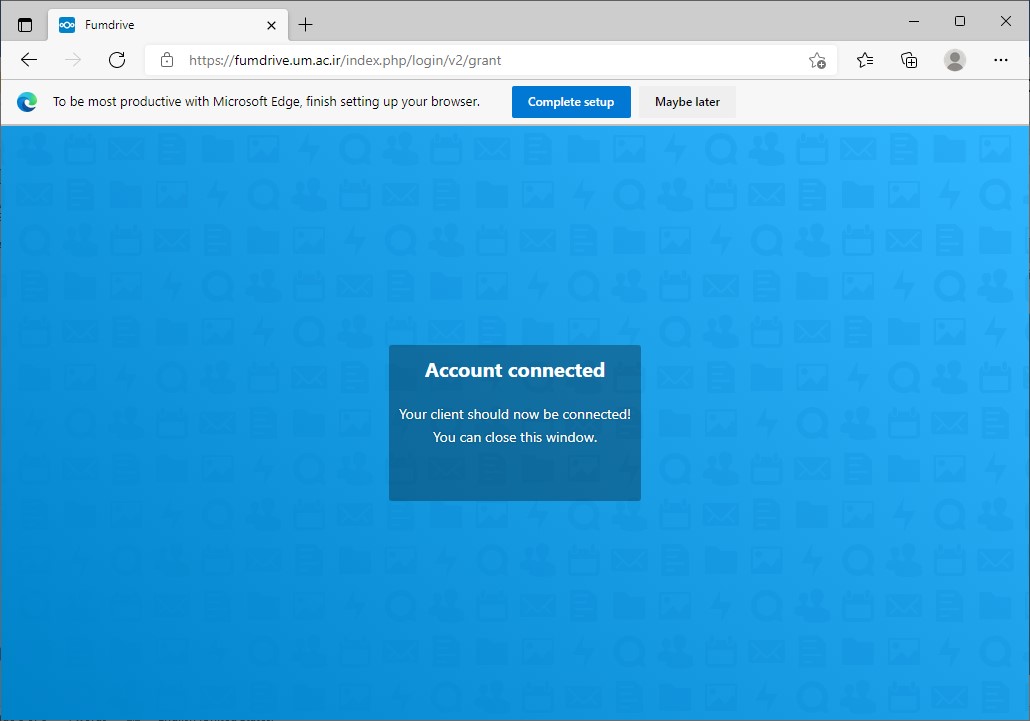
در این مرحله روی نرم افزار Nextcloud خود مشابه شکل زیر، لازم است تنظیمات سینک داده ها را مانند فولدر مورد نظر را انجام دهید.
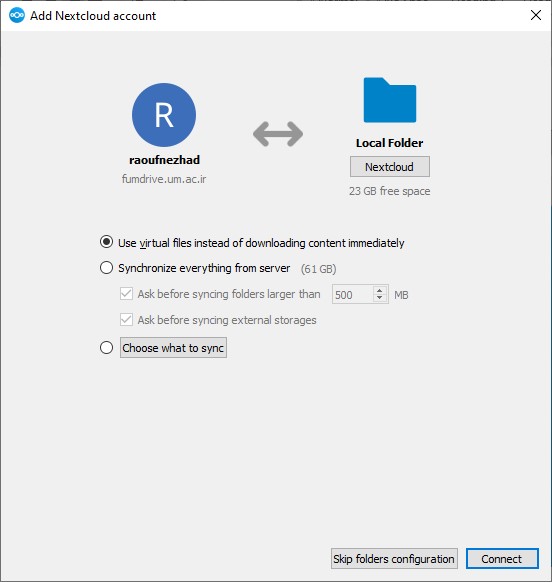
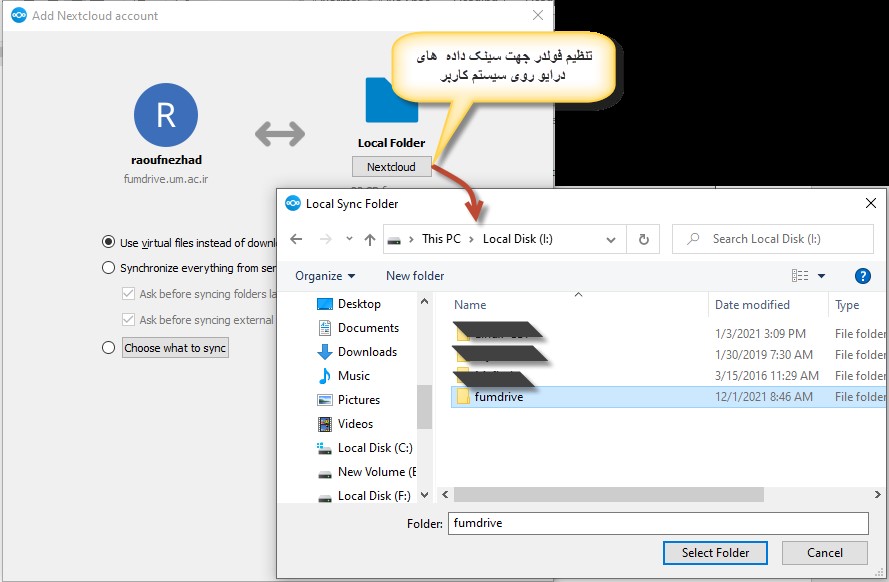
و درنهایت پس از کلیک روی دکمه Connect ارتباط با سرویس درایو شما برقرار خواهد شد و سینک داده ها انجام خواهد شد شما می توانید از این سرویس استفاده نمایید.
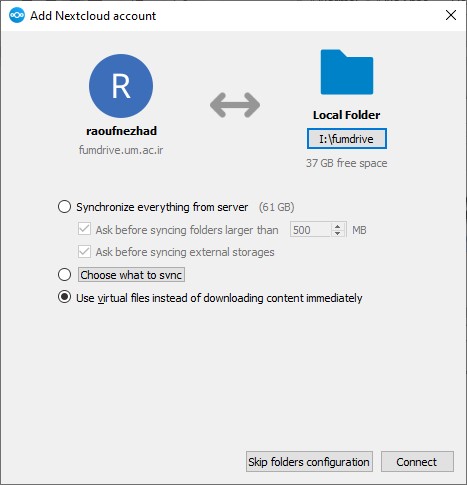
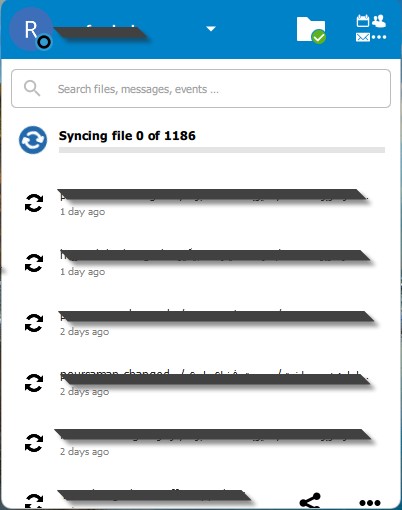
تغییر نام لینک های shared شده عمومی:
برای تغییر نام لینک share شده پس از share عمومی آن گزینه Share rename را انتخاب کرده و عبارت رندوم مربوط به فایل share شده مورد نظر را انتخاب کنید.
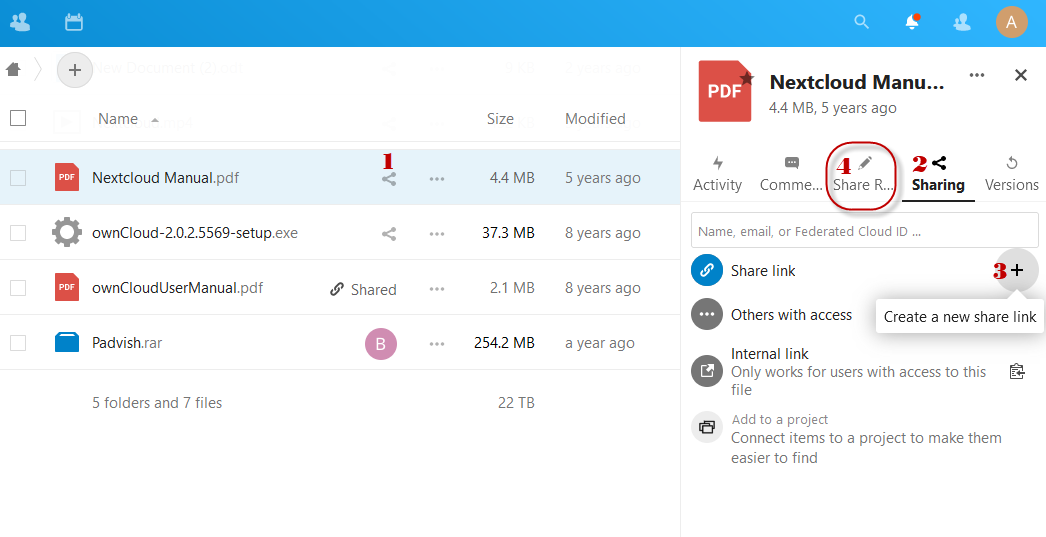
سپس روی مداد (Edit) سمت راست آن، کیک نمایید و در باکس باز شده، عبارت رندوم را حذف و نام دلخواه خود را تایپ کنید. منتظر شوید صفحه رفرش شود و یا با فشردن کلید F5 صفحه را رفرش نمایید.
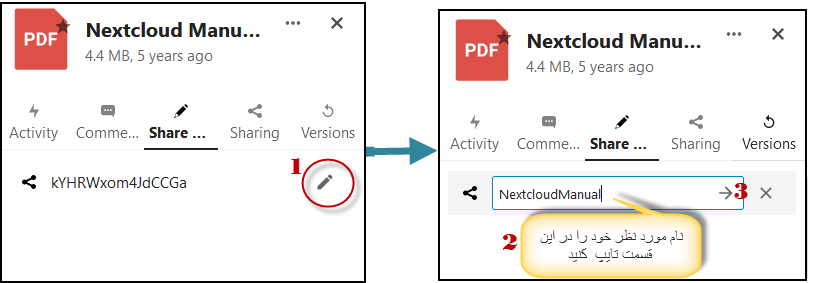
در نهایت به قسمت sharing رفته و روی گزینه copy to clipboard کیلک کنید. حال شما لینک عمومی با نام دلخواه خود دارید.
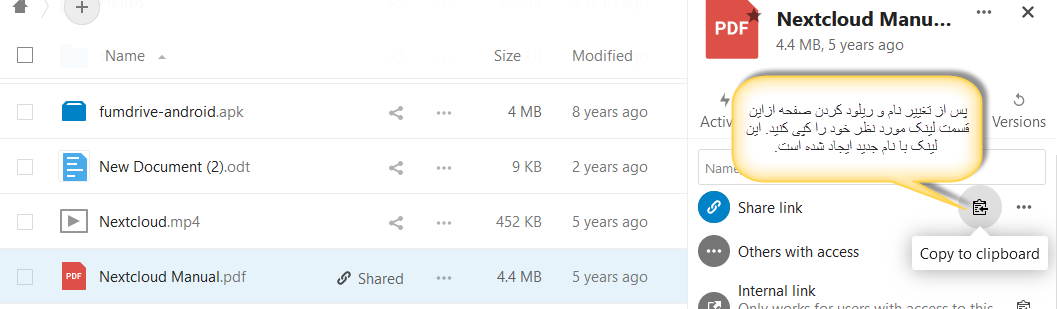
دریافت فایل راهنما:
وب میلها ابزارهای مبتنی بر فضای وب هستند که جهت ارسال و دریافت پستهای الکترونیکی استفاده میشوند. وب میلها از هر مکان و هر رایانه متصل به اینترنت قابل دسترسی هستند. در این فصل، بخشهای مختلف وب میل دانشگاه فردوسی را شرح خواهیم داد.
صفحه اول webmail
بصورت کلی صفحه اول وب میل پس از ورود به سیستم پست الکترونیک بصورت شکل 1‑1 می باشد. بیشتر قسمتهای این صفحه با توضیحات مشخص شده است.
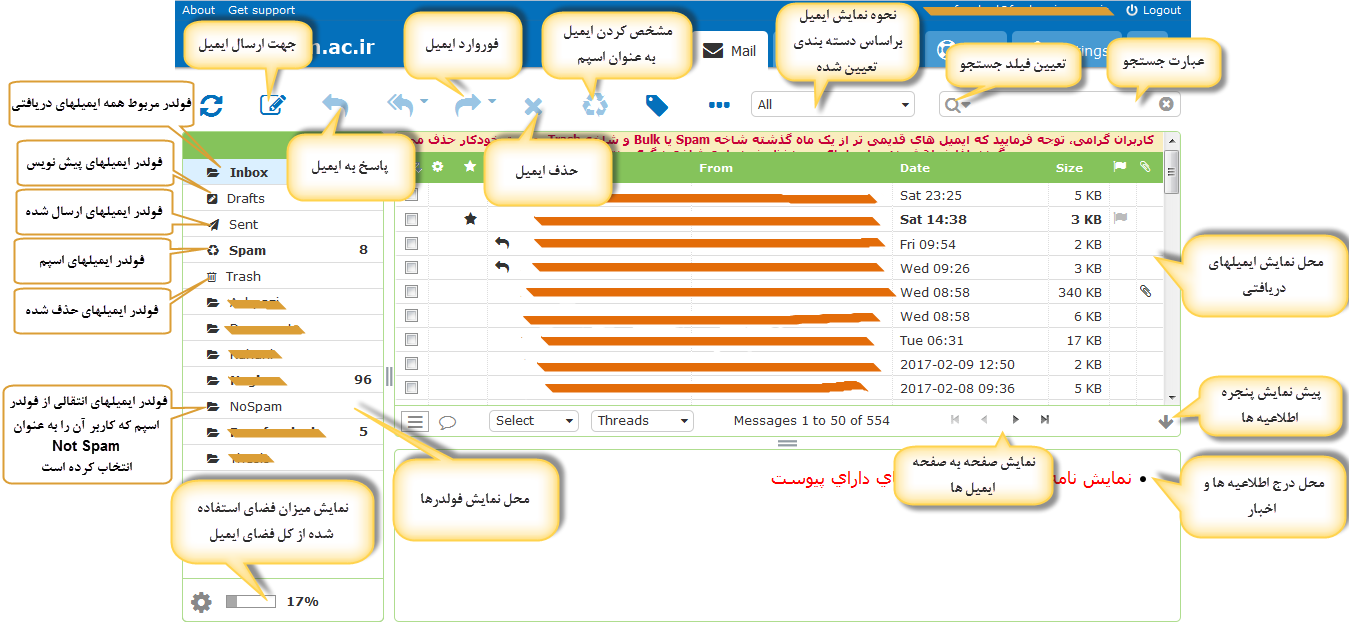
شکل 1‑1: صفحه اول وب میل پس از ورود به سیستم پست الکترونیک
در صورتی که برای اولین بار است که به سیستم پست الکترونیک لاگین شده اید، میبایست یکسری تنظیمات اولیه انجام دهید تا استفاده از آن با سهولت بیشتری انجام شود. که در ادامه برخی از پرکاربردترین تنظیمات را شرح خواهیم داد.
تنظیمات Flag
برای مشخص کردن ایمیلها و نشانهگذاری آنها میتوانید از این گزینه استفاده کنید. در صورت تعیین Flag برای ایمیل، رنگ آن قرمز خواهد شد و در ردیف آن ایمیل علام پرچم کوچکی قرار خواهد گرفت. این موضوع در شکل 1‑2 نشان داده شده است. در صورتی که خواسته باشید ستون Flag در لیست سمت چپ ایمیلها قرار دهید. مطابق شکل زیر و از روش drag&drop میتوانید موس را روی پرچم نگه دارید و آن را به سمت چپ بکشید و در مکان دلخواه رها نمایید.
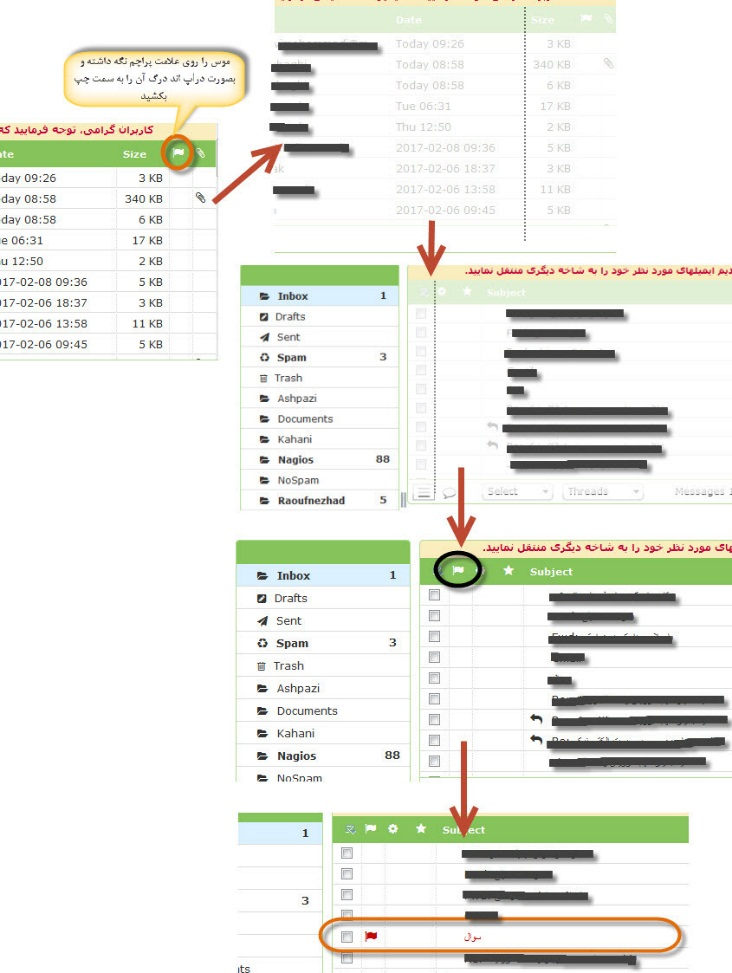
شکل 1‑2: علامت گذاری ایمیل مورد نظر جهت دسترسی آسان تر به آن
تنظیمات Selector
Selector در حقیقت checkboxکنار هر ایمیل است که برای مدیریت بهتر ایمیلها مانند انتخاب چندین ایمیل و انتقال و یا حذف آنها؛ میتوانید آن را برای صفحه خود تنظیم کنید. برای این منظور شکل 1‑3 را در نظر بگیرید.
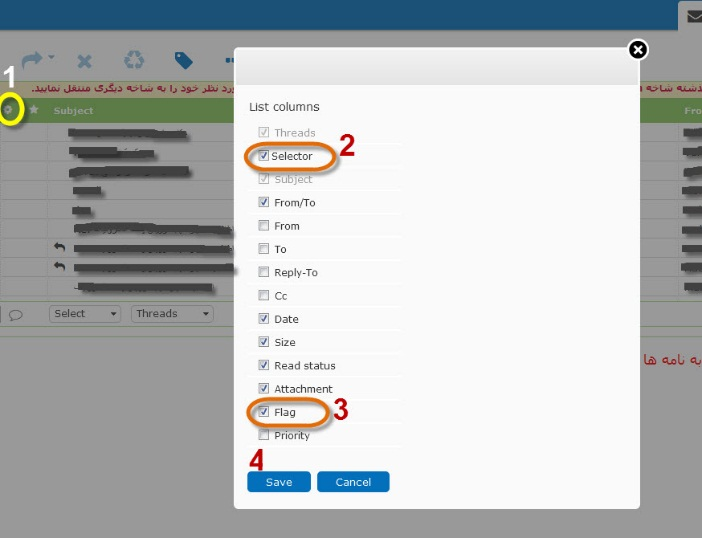
شکل 1‑3: انجام تنظیمات Selector
برای این منظور روی چرخدنده که در شکل 1‑3 با شماره 1 مشخص شده است، کلیک کنید و سپس در پنجرهای که باز می شود، Selector را که در شکل 1‑3 با شماره 2 مشخص شده است را انتخاب کرده و نهایتا این تنظیمات را ذخیره نمایید.
در این صورت ستون Selector اضافه می شود و مانند تنظیمات Flag از طریق drag&drop موس را روی آن نگه داشته و به سمت چپ بکشید و در جای دلخواه رها کنید که معمولا در سمت چپ ترین قسمت کنار لیست ایمیلها مطابق شکل 1‑4 قرار میگیرد.
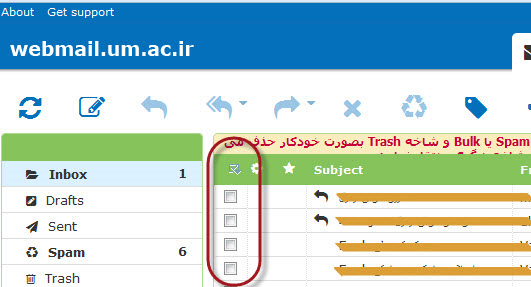
شکل 1‑4: نمایی از انجام تنظیمات Selector
نحوه نوشتن و ارسال ایمیل
برای این منظور روی گزینه Compose روی صفحه اصلی کلیک کنید. صفحهای مطابق شکل 1‑5 باز میشود که نحوه ارسال ایمیل بصورت دقیق و کامل در شکل توضیح داده شده است.
توجه کنید که آدرس های ایمیل بصورت اتوماتیک در قسمت Address Book ذخیره می شوند و شما نیازی نیست آدرس های ایمیل را ذخیره نمایید و یا در حافظه خود بسپارید بلکه با تایپ کاراکترهایی از آن در قسمت to، سیستم بصورت اتوماتیک لیستی از آدرسهایی که شامل آن کاراکترها شود، را نمایش خواهد داد و شما میتوانید آدرس ایمیل مورد نظر خود را انتخاب کنید.
همچنین برای ارسال ایمیل به گروه مورد نظر که نحوه ایجاد و تنظیم آن را در بخش بعدی یعنی Address Book شرح خواهیم داد، تنها کافی است نام گروه را تایپ کنید و یا حتی قسمتی از کاراکترهای آن را؛ سیستم بصورت اتوماتیک مطابق شکل 1‑6 گروههایی که شامل آن کاراکترها میشود را نمایش میدهد و شما میتوانید گروه مورد نظر را انتخاب نمایید.
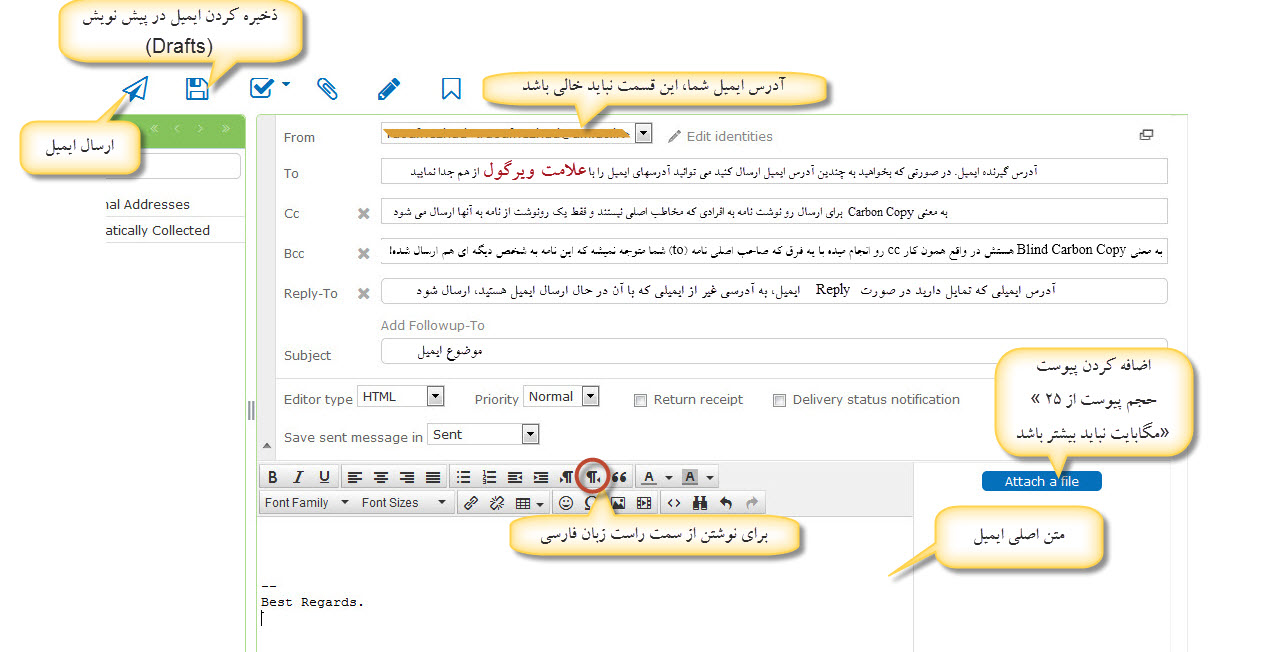
شکل 1‑5: نحوه نوشتن و ارسال ایمیل

شکل 1‑6: انتخاب گروه مورد نظر جهت ارسال ایمیل
Address Book
سیستم پست الکترونیک، بصورت اتوماتیک آدرس ایمیل تمام افرادی که شما به آنها ایمیل ارسال میکنید را ذخیره میکند. با این حال در صورتی که بخواهید آدرسهای ایمیل را با ایجاد گروه دستهبندی نمایید؛ میتوانید از قسمت Address Book در صفحه اصلی اینترفیس، استفاده نمایید. ایجاد گروه و دستهبندی آدرسهای ایمیل باعث سهولت در ارسال ایمیل به افراد مورد نظر میشود، زیرا به جای تایپ تک تک آدرسهای ایمیل مورد نظر تنها کافی است که نام گروه را انتخاب کنید، در این صورت لیست آدرسهای آم گروه به یک باره جایگزین خواهد شد.
شکل 1‑7 صفحه مربوط به تنظیمات Address Book را نشان میدهد. برای ایجاد یک گروه و یا دسته جدید مطابق این شکل روی علامت + کلیک کنید. در این صورت پنجره روی صفحه باز میشود که از شما میخواهد نامی برای گروه مورد نظر خود انتخاب نمایید. پس از ذخیره کردن این نام، گروه مورد نظر به لیست Personal Addresses اضافه میشود. برای مثال ما نام myStaudents را برای گروه انتخاب کرده ایم.
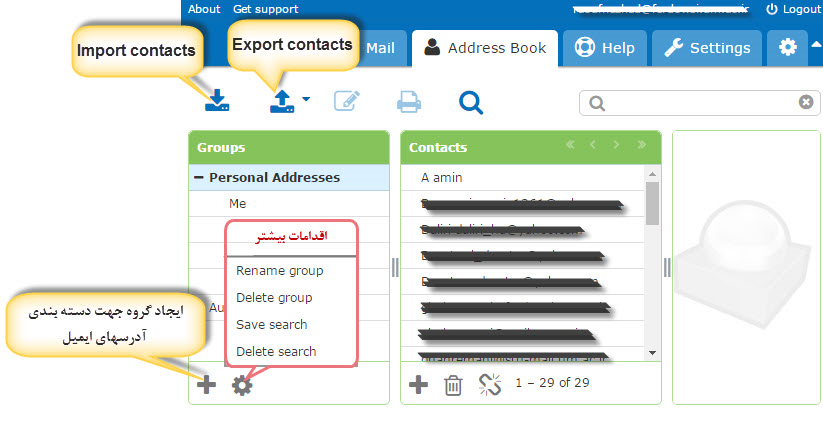
شکل 1‑7: صفحه تنظیمات Address Book
بعد از ایجاد گروه، میتوانید آدرسهای ایمیل مورد نظر را به آن، اضافه نمایید.برای این منظور میتوانید از دو روش زیر استفاده کنید.
- استفاده از آدرسهای ایمیل که اتوماتیک در گروه Automatically collected ایجاد شده اند، مطابق شکل 1‑8.
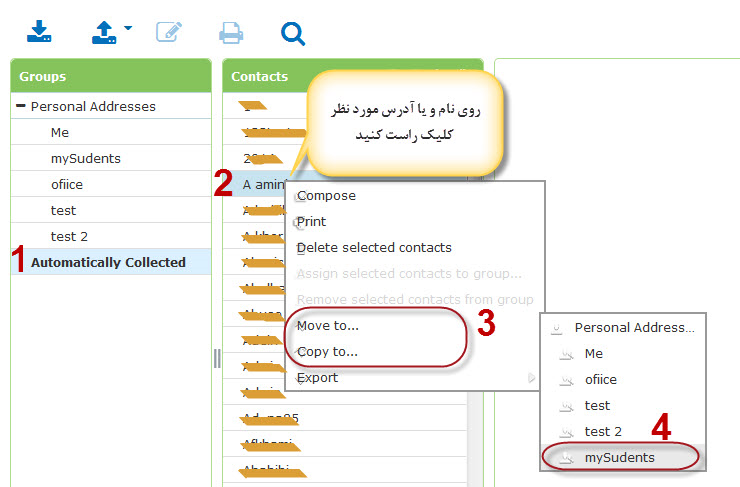
شکل 1‑8: اضافه کردن Contact های گروه automatically Collected به گروه مورد نظر
- اضافه کردن Contact دلخواه، مطابق شکل 1‑9 و سپس همانند روش قبلی، کپی یا انتقال آن به گروه موردنظر.
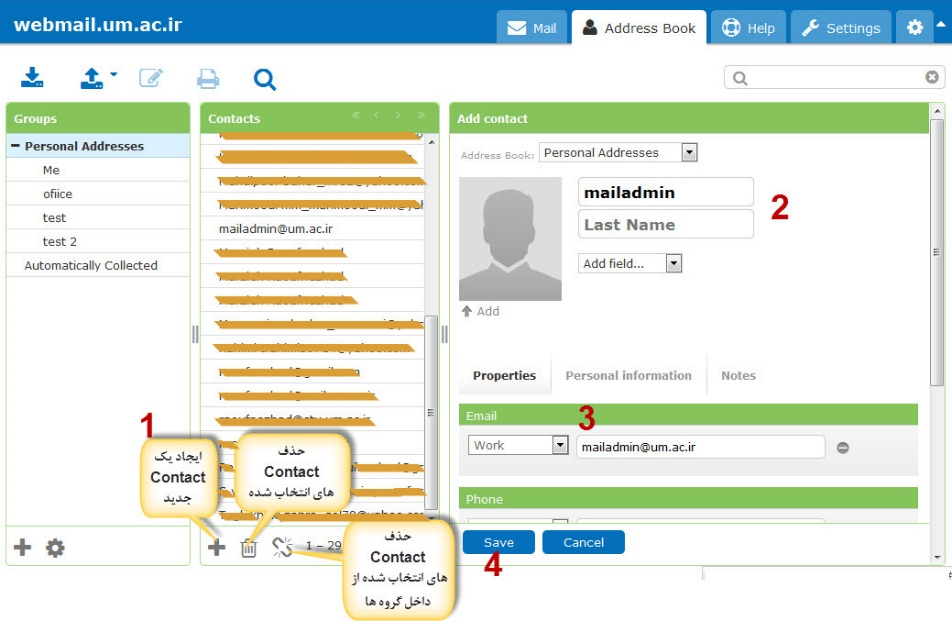
شکل 1‑9: اضافه کردن Contact دلخواه
برای حذف Contact هم تنها کافی است، Contact مورد نظر را انتخاب کنید و سپس روی علامت سطل زباله کلیک کنید و یا روی آن کلیک راست کرده و گزینه Delete Selected Contacts را انتخاب نمایید.
توجه کنید که برای انتقال و یا حذف چندین Contact میتوانید مانند شکل 1‑10 از کلیدهای shift (انتخاب متوالی) و cntrl (انتخاب تک به تک) استفاده نمایید.
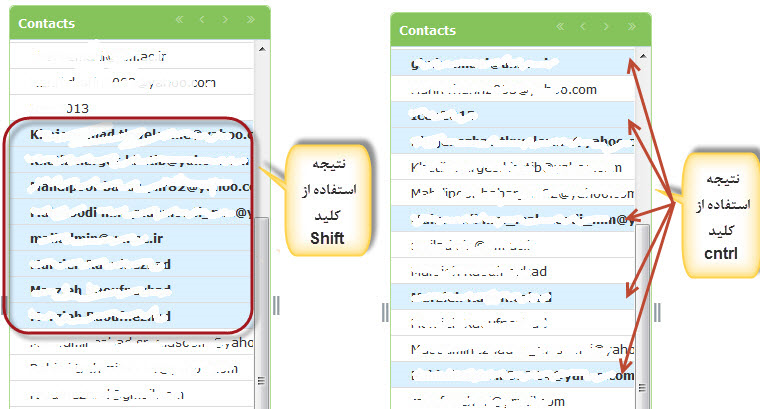
شکل 1‑10: نتیجه استفاده از کلیدهای Shift و Cntrl برای انتخاب Contact ها
برای استفاده بهینه از پست الکترونیک و نیز بالا بردن امنیت آن لازم است نکات زیر را مد نظر داشته باشید.
- از کلمه رمز پیچیده شامل حروف بزرگ، حروف کوچک، عدد و کاراکترهای خاص مانند *، &، ^ و .... استفاده نمایید.
- تحت هیچ شرایطی به ایمیل هایی که از شما اطلاعاتی مانند کلمه رمز، حجم فضای ایمیل و ... را می خواهد و یا ایمیل هایی با این مضمون که حجم فضای ایمیل شما پر شده است و از شما بخواهد وارد لینکی شوید و شناسه و پسورد را تایپ کنید؛ پاسخ ندهید.
- اطلاعات ساعت و تاریخ آخرین ورود شما به سیستم پست الکترونیک را میتوانید از قسمت تنظیمات و بخش User Info مشاهده کنید، در صورت هرگونه شک و تردید با زمان و تاریخ آخرین ورود خود شما، سریعا کلمه رمز عبور خود را تغییر دهید.
- یکی از ویژگیهای اینترفیس وب میل این است که میتوانید برای انجام برخی امور از صفحه کلید و موس استفاده نمایید در این خصوص توصیه میشود به هیچ عنوان از Shift+Delete استفاده نکنید، زیرا دقیقا عملیات حذف نهایی را انجام خواهد و ایمیلهای شما حذف شده و متاسفانه قابل بازیابی نیز نخواهد بود
- همانطور که قبلا هم توضیح دادیم اخبار و اطلاعیه های مهم مربوط به پست الکترونیک در قسمت Preview Pen قابل مشاهده است، لذا لطفا حتما این قسمت فعال باشد تا در جریان اطلاعیه های مهم باشید.
برای این منظور باید حتما گزینه Show Preview Pen از قسمت SettingàPreferencesàMailbox View تیک خورده باشد.
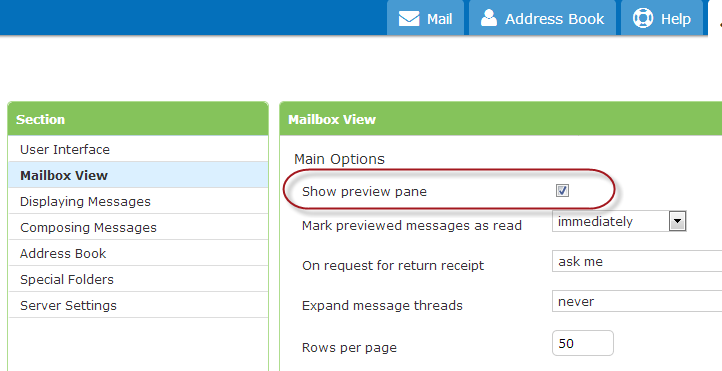
شکل 2‑1
- 6.ایمیل های قدیمی تر از یک ماه گذشته شاخه Spam یا Bulk و شاخه Trash بصورت خودکار حذف می گردد. لذا خواهشمندیم ایمیلهای مورد نظر خود را به شاخه دیگری منتقل نمایید.
- 7.یکسری خطاهای رایج
در صورتی که ایمیلی ارسال کرده اید و آن ایمیل برگشت خورده، ممکن است با خطاهای زیر مواجه شوید.
- User unknown: عبارت User unknown به این معنی است که شناسه ای که شما برای آن ایمیل ارسال کرده اید وجود ندارد.
- Mailbox quota exceeded: به این معنی است که حجم فضای ایمیل گیرنده پر شده است.
- Domain name cannot be found و یا Unknown host: به این معنی است که دامنه آدرس ایمیل گیرنده صحیح نیست و سرور ایمیل آن را پیدا نکرده است به عنوان مثال ممکن است آدرس ایمیل مورد نظر شما این آدرس ایمیل توسط spambots حفاظت می شود. برای دیدن شما نیاز به جاوا اسکریپت دارید باشد که اشتباها این آدرس ایمیل توسط spambots حفاظت می شود. برای دیدن شما نیاز به جاوا اسکریپت دارید تایپ شده باشد. در این صورت دامنه cm در صورتی که وجود نداشته باشد را پیدا نکرده و این خطا به شما برگشت خواهد خورد.