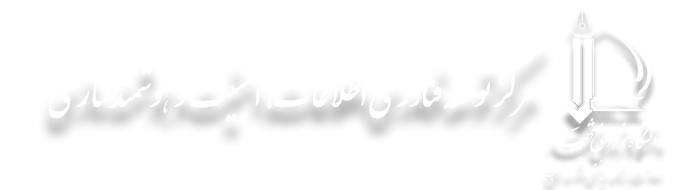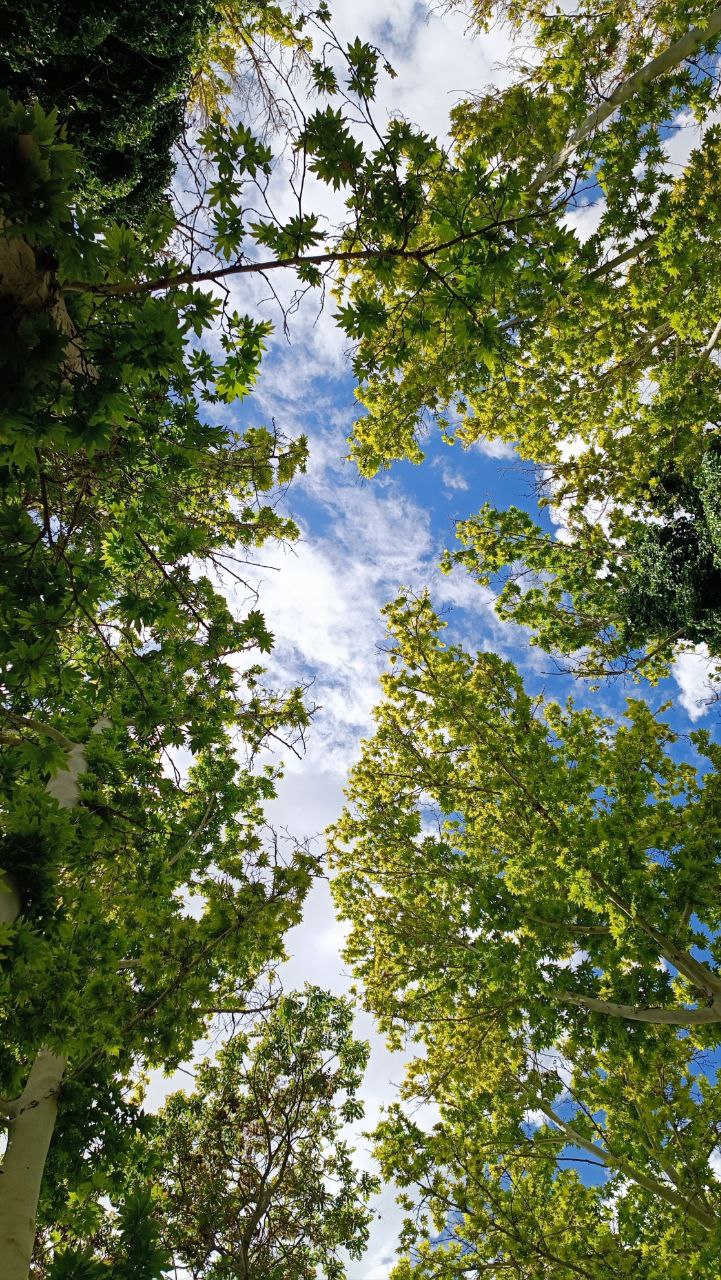نحوه نوشتن و ارسال ایمیل
برای این منظور روی گزینه Compose روی صفحه اصلی کلیک کنید. صفحهای مطابق شکل 1‑5 باز میشود که نحوه ارسال ایمیل بصورت دقیق و کامل در شکل توضیح داده شده است.
توجه کنید که آدرس های ایمیل بصورت اتوماتیک در قسمت Address Book ذخیره می شوند و شما نیازی نیست آدرس های ایمیل را ذخیره نمایید و یا در حافظه خود بسپارید بلکه با تایپ کاراکترهایی از آن در قسمت to، سیستم بصورت اتوماتیک لیستی از آدرسهایی که شامل آن کاراکترها شود، را نمایش خواهد داد و شما میتوانید آدرس ایمیل مورد نظر خود را انتخاب کنید.
همچنین برای ارسال ایمیل به گروه مورد نظر که نحوه ایجاد و تنظیم آن را در بخش بعدی یعنی Address Book شرح خواهیم داد، تنها کافی است نام گروه را تایپ کنید و یا حتی قسمتی از کاراکترهای آن را؛ سیستم بصورت اتوماتیک مطابق شکل 1‑6 گروههایی که شامل آن کاراکترها میشود را نمایش میدهد و شما میتوانید گروه مورد نظر را انتخاب نمایید.
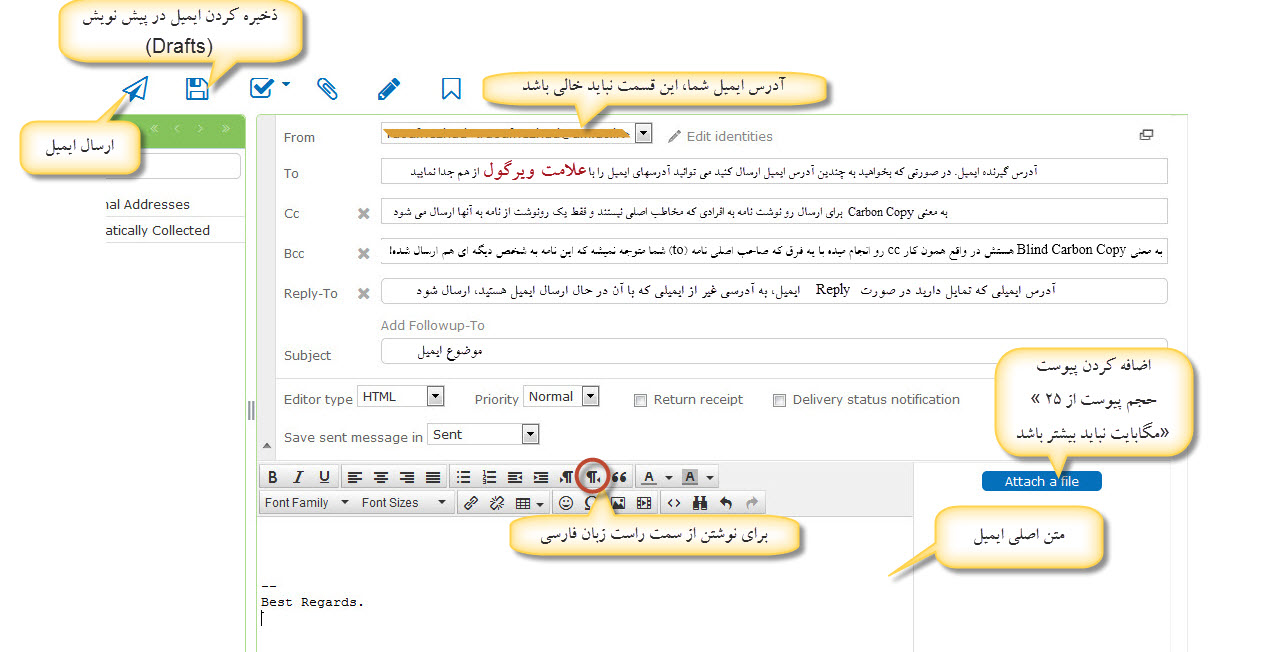
شکل 1‑5: نحوه نوشتن و ارسال ایمیل

شکل 1‑6: انتخاب گروه مورد نظر جهت ارسال ایمیل
Address Book
سیستم پست الکترونیک، بصورت اتوماتیک آدرس ایمیل تمام افرادی که شما به آنها ایمیل ارسال میکنید را ذخیره میکند. با این حال در صورتی که بخواهید آدرسهای ایمیل را با ایجاد گروه دستهبندی نمایید؛ میتوانید از قسمت Address Book در صفحه اصلی اینترفیس، استفاده نمایید. ایجاد گروه و دستهبندی آدرسهای ایمیل باعث سهولت در ارسال ایمیل به افراد مورد نظر میشود، زیرا به جای تایپ تک تک آدرسهای ایمیل مورد نظر تنها کافی است که نام گروه را انتخاب کنید، در این صورت لیست آدرسهای آم گروه به یک باره جایگزین خواهد شد.
شکل 1‑7 صفحه مربوط به تنظیمات Address Book را نشان میدهد. برای ایجاد یک گروه و یا دسته جدید مطابق این شکل روی علامت + کلیک کنید. در این صورت پنجره روی صفحه باز میشود که از شما میخواهد نامی برای گروه مورد نظر خود انتخاب نمایید. پس از ذخیره کردن این نام، گروه مورد نظر به لیست Personal Addresses اضافه میشود. برای مثال ما نام myStaudents را برای گروه انتخاب کرده ایم.
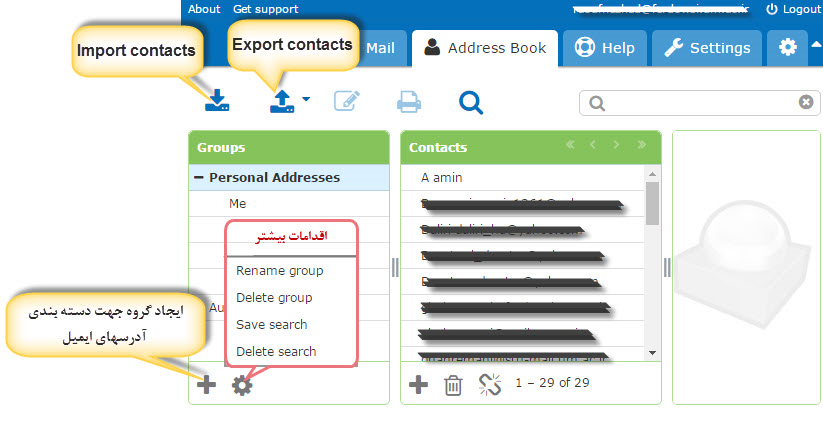
شکل 1‑7: صفحه تنظیمات Address Book
بعد از ایجاد گروه، میتوانید آدرسهای ایمیل مورد نظر را به آن، اضافه نمایید.برای این منظور میتوانید از دو روش زیر استفاده کنید.
- استفاده از آدرسهای ایمیل که اتوماتیک در گروه Automatically collected ایجاد شده اند، مطابق شکل 1‑8.
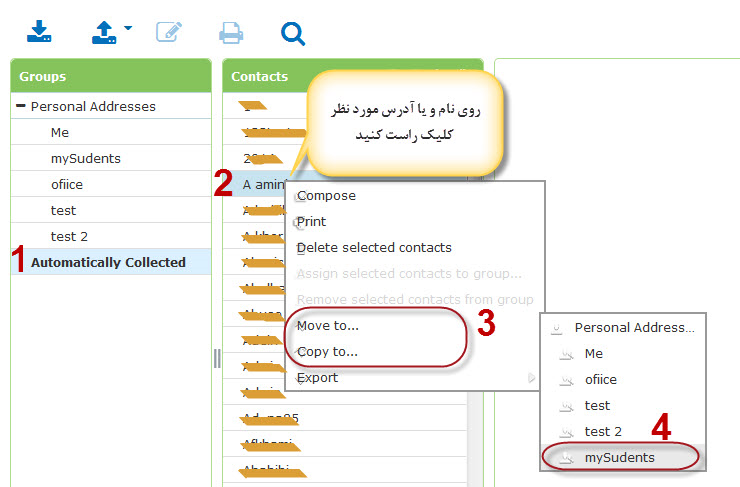
شکل 1‑8: اضافه کردن Contact های گروه automatically Collected به گروه مورد نظر
- اضافه کردن Contact دلخواه، مطابق شکل 1‑9 و سپس همانند روش قبلی، کپی یا انتقال آن به گروه موردنظر.
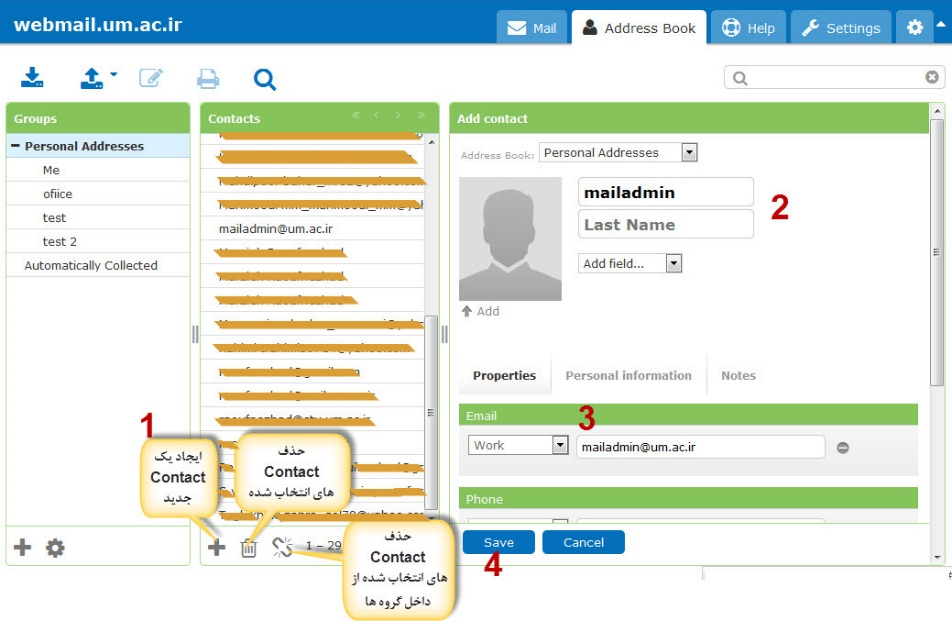
شکل 1‑9: اضافه کردن Contact دلخواه
برای حذف Contact هم تنها کافی است، Contact مورد نظر را انتخاب کنید و سپس روی علامت سطل زباله کلیک کنید و یا روی آن کلیک راست کرده و گزینه Delete Selected Contacts را انتخاب نمایید.
توجه کنید که برای انتقال و یا حذف چندین Contact میتوانید مانند شکل 1‑10 از کلیدهای shift (انتخاب متوالی) و cntrl (انتخاب تک به تک) استفاده نمایید.
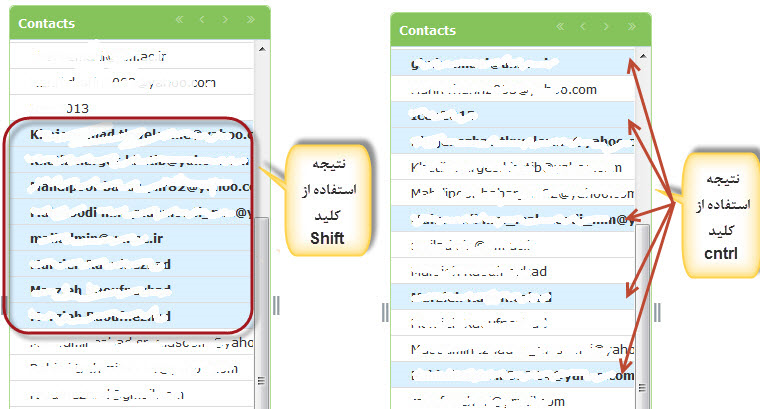
شکل 1‑10: نتیجه استفاده از کلیدهای Shift و Cntrl برای انتخاب Contact ها